Búa til kvikt vinnublað
Opnaðu GeoGebra Activity ritilinn
- Skráðu þig inn á GeoGebra heimasíðuna þína. Athugaðu: Ef þú ert ekki með GeoGebra aðgang, skaltu skrá þig hér.
- Smelltu á
 búa til (Create) hnappinn og veldu Activity til að opna ritilinn.
búa til (Create) hnappinn og veldu Activity til að opna ritilinn.
Settu saman innihald
Þitt kvika vinnublað getur innihaldið alls konar mismunandi hluta, t.d. texta, myndir, myndbönd og GeoGebra smáforrit.
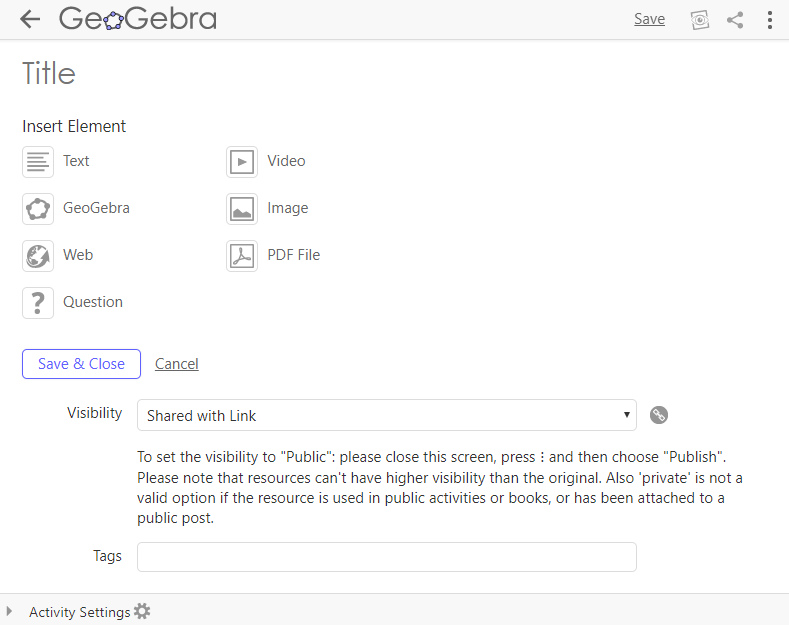
Leiðbeiningar
- Skráðu heiti vinnublaðsins.
- Veldu þann hluta sem þú vilt bæta við (t.d. texta).
- Fylltu inn í þann hluta sem þú bættir við (t.d. skrifa verkefni eða leiðbeiningar).
- Veldu
 ADD ELEMENT til að bæta við fleiri hlutum (t.d. GeoGebra smáforrit).
ADD ELEMENT til að bæta við fleiri hlutum (t.d. GeoGebra smáforrit). - Haltu áfram að bæta við og breyta þar til þú ert sátt/ur við útkomuna.
- Vistaðu útkomuna með því annað hvort að smella á Vista ( Save ) efst í hægra horni ritilsins eða neðst á síðu ritilsins.
- Veldu táknið
Skoða námsefni (View resource) til að sjá hvernig námsefnið lítur út fyrir öðrum notendum. Athugaðu: Þú þarft að vista breytingarnar til að geta séð þær í forskoðunarham (preview).
- Skráðu upplýsingar um námsefnið, svo sem hvaða aldurshópi það er ætlað og hvaða námsþætti það tilheyrir. Notaðu íslensk hugtök ef verkefnið er á íslensku og þú vilt að aðrir notendur geti fundið þetta námsefni.
- Veldu Vista og loka ( Save & Close ) neðst á síðu ritilsins til að vista það sem þú hefur gert og loka ritlinum.
Fylltu inn upplýsingar um námsefnið
Það hjálpar öðrum að finna námsefnið ef þú gefur þér tíma til að skrá nánari upplýsingar um það.
- Sýnileiki (Visibility)
Ákveddu hver getur skoðað þetta námsefni:
- Deila með hlekk (Shared with Link): Einungis notendur sem hafa fengið hlekkinn afhentan frá þér geta skoðað námsefnið. Aðrir notendur en þú geta ekki leitað að eða fundið þetta námsefni án þess að fá hlekkinn sendan.
- Einungis sýnilegt mér (Private): Aðrir notendur geta ekki skoðað þetta námsefni og ekki leitað eða fundið það heldur.
- Athugaðu: Til að gefa út námsefni þarf að stilla á Útgefið (Public) og það verður einmitt skoðað í þessum leiðbeiningabæklingi.
- Lykilorð (Tags) Til að notendur eigi auðveldara með að finna námsefnið geturðu bætt við lykilorðum svo sem hugtökum eða heiti námsþættis. Athugaðu: Þegar þú velur að gefa út námsefni þá verður þú ávallt beðin/nn/ð um að bæta við lykilorðum til að auðvelda öðrum notendum leit.
Activity Settings
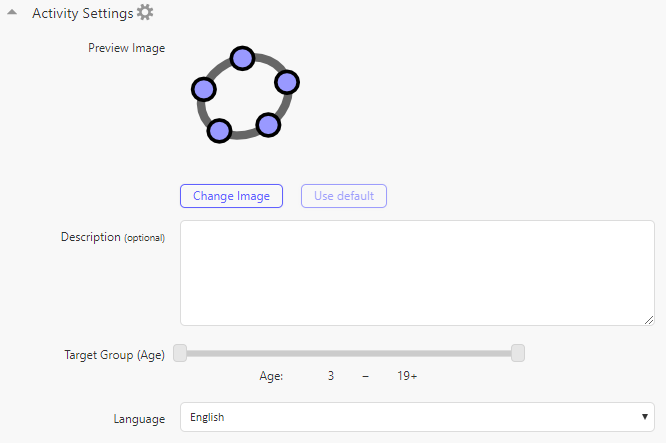
Stillingar
Tannhjólið opnar stillingar (Activity Settings)  neðst á síðu námsefnis-ritilsins.
neðst á síðu námsefnis-ritilsins.
 er þannig upp sett að allar breytingar vistast strax og þú velur Vista eða Vista og loka (Save, Save & Close).
er þannig upp sett að allar breytingar vistast strax og þú velur Vista eða Vista og loka (Save, Save & Close).
 neðst á síðu námsefnis-ritilsins.
neðst á síðu námsefnis-ritilsins.
- Forskoðunar-mynd (Preview Image) Breyttu þeirri mynd sem einkennir námsefnið við leit og yfirlit (tillaga að mynd hefur verið útbúin út frá þeim hlutum sem þú hefur bætt við innihald námsefnisins). Veldu Breyta mynd (Change Image) til að að hlaða inn þinni eigin mynd. Athugaðu: Þú þarft að vera tilbúin/nn/ð með mynd og getur útbúið hana t.d. með því að taka skjáskot og vista það áður en þú velur að breyta myndinni.
- Lýsing (Description) Lýstu innihaldi vinnublaðsins og gerðu þannig auðveldara fyrir aðra notendur að ákveða hvort þetta sé það sem þau voru að leita að.
- Markhópur (Aldur) (Target Group (Age)) Settu fram aldursbil sem þetta námsefni er ætlað.
- Tungumál (Language) Skráðu tungumálið sem leiðbeiningar og fleira innan námsefnisins eru skráðar á til að aðstoða aðra notendur á þínu tungumáli við að nálgast námsefnið.
 er þannig upp sett að allar breytingar vistast strax og þú velur Vista eða Vista og loka (Save, Save & Close).
er þannig upp sett að allar breytingar vistast strax og þú velur Vista eða Vista og loka (Save, Save & Close).