GeoGebra アプレット
GeoGebraアプレットを使い始める
GeoGebraアプレットは、GeoGebraアプリを使用して作成できる動的要素です。まだどのアプリも使ったことがない、あるいはアプレットを作成したことがないという方は、以下のチュートリアルの一つ以上をご覧になることをおすすめします。
GeoGebra アプレットを挿入する
GeoGebraワークシートエディタで、 要素を追加ボタンを押して、使用可能な ワークシートの要素の一覧から
要素を追加ボタンを押して、使用可能な ワークシートの要素の一覧から GeoGebraを選択します。
GeoGebraを選択します。
 要素を追加ボタンを押して、使用可能な ワークシートの要素の一覧から
要素を追加ボタンを押して、使用可能な ワークシートの要素の一覧からアプレットを選択または作成する
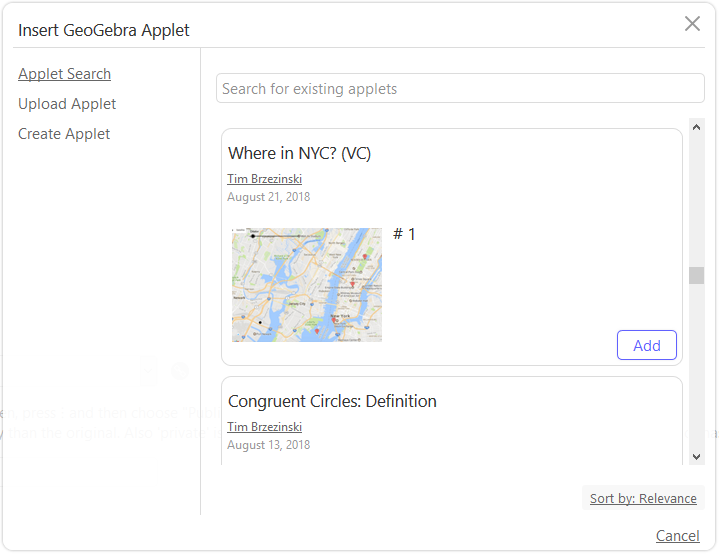
手順
- 以下のオプションのいずれかを選択して、ワークシートに挿入したいGeoGebraアプレットを選択または作成します。
- 検索:検索フィールドを使用して、他のユーザーによる既存の公開 GeoGebra アプレットを検索するか、または用意されたリストから自分で作成した GeoGebra アプレットを 1 つ選択します。 注: 具体的なワークシートでアプレットを検索する場合、リソースの ID を入力することもできます。
- アップロード:自分のコンピュータから、GeoGebra アカウントにアップロードし、動的ワークシートに使用したい GeoGebraファイル (.ggb) を選択します。
- 注:教材をアップロードすることで、 あなたはCreative Commons: Attribution Share Alike ライセンスの下で作品を発表することに同意します。
- 作成:GeoGebra オンラインアプリを使って新規にGeoGebra アプレットを作成します。
- 完了を押して GeoGebra アプレットを保存し、動的ワークシートの要素として挿入します。 注:挿入されたGeoGebraアプレットは後で編集することができます。
GeoGebraアプレットを完成させる
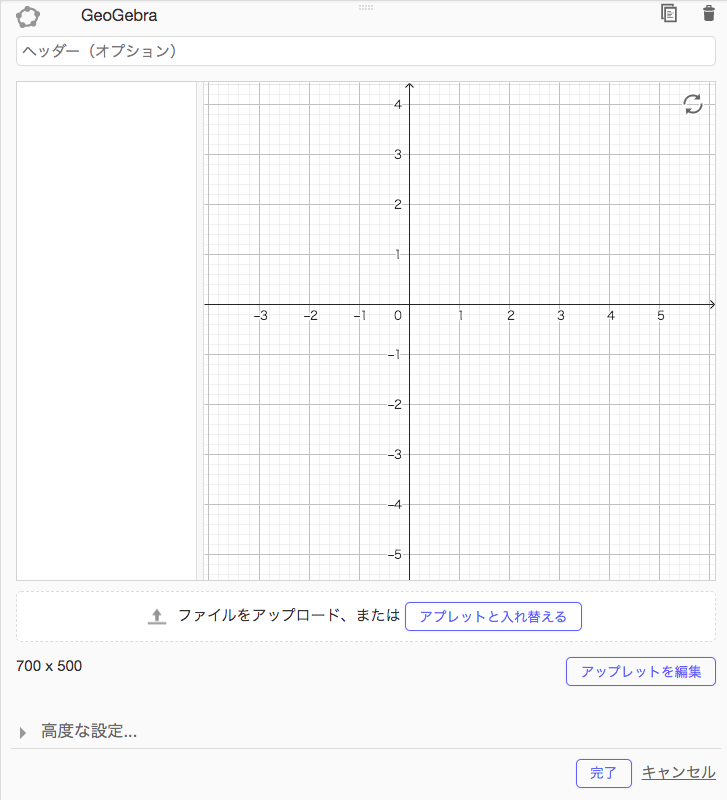
手順
- GeoGebra アプレットの見出しを入力します(オプション)。
- GeoGebra アプレットの高度な設定を変更します(例:ツールバーを表示)。
- 完了 を押して、GeoGebra アプレットを閉じます。次に、ワークシートエディタの右上隅にある保存を押して、動的ワークシートを保存します。
高度な設定
GeoGebraアプレットの高度な設定の一部を変更し、さらにカスタマイズします(例:メニューバーやスタイルバーを表示する、ユーザーが作図をリセットできるようにする、GeoGebraアプリを選択する、など)。高度な設定は GeoGebra アプレットの下にあります。
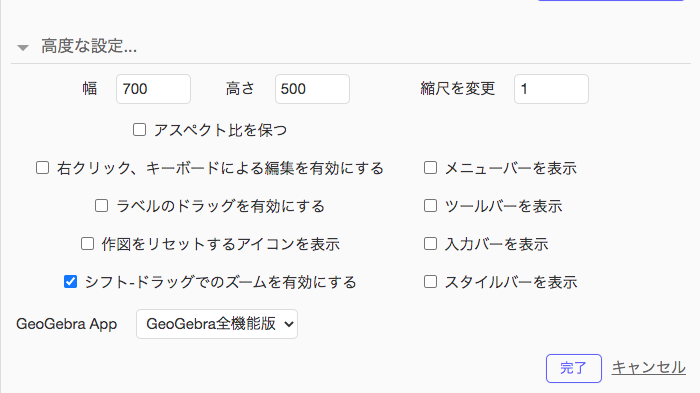
- 幅と高さ GeoGebra アプレットの正確なサイズをピクセル単位で入力するか、GeoGebra アプレットの右下隅をドラッグしてサイズを変更します。
- 縮尺を変更 GeoGebra アプレットのスケールを変更します (デフォルトのスケールは 1)。
- アスペクト比を保つ GeoGebraアプレットのサイズを変更する際に、そのアスペクト比を維持します。
- 右クリック、キーボードによる編集を有効にする ユーザーがアプレットで右クリック(MacOSではCtrl-click)したり、キーボードを使用して編集できるようにします。
- ラベルのドラッグを有効にする オブジェクトのラベルをドラッグして新しい位置に移動できるようにします。
- 作図をリセットするアイコンを表示 GeoGebra アプレットをデフォルトの状態にリセットするためのオプションを有効にします。
- シフト-ドラッグでのズームを有効にする ユーザーがグラフィックス・ビューの背景をドラッグしてグラフィックス・ビューを移動したり、マウス・ホイールを使ってズーム・イン/ズーム・アウトしたりできるようにします。
- メニューバーを表示
GeoGebra アプレットの上部に
 メニュー ボタンを表示し、ユーザーが GeoGebra のフル メニューを使えるようにします。
メニュー ボタンを表示し、ユーザーが GeoGebra のフル メニューを使えるようにします。
- ツールバーを表示 GeoGebra アプレットのツールバーを表示します。
- 入力バーを表示 グラフィックスビューの入力バー、または数式ビューの入力バーを表示します(表示されている場合)。
- スタイルバーを表示 作成したオブジェクトのプロパティを変更するためのスタイルバー・ボタンを表示します。
- GeoGebra App GeoGebra アプレットの GeoGebra アプリ (関数グラフ、幾何、空間図形、GeoGebra全機能版、数式処理(CAS)) を選択します。
GeoGebraアプレットを編集する方法
挿入されたGeoGebraアプレットにポインタを合わせると、編集オプションが表示されます。必要なボタンをクリックします。
 編集: GeoGebra アプレットの見出しを編集したり、GeoGebra アプレット自体に変更を加えることができます。
編集: GeoGebra アプレットの見出しを編集したり、GeoGebra アプレット自体に変更を加えることができます。- アプレットの編集:GeoGebraオンラインアプリで編集します ヒント:GeoGebraオンラインアプリの右下隅をドラッグすると、編集用にサイズを大きくすることができます。動的ワークシート上のGeoGebraアプレットのサイズは変更されませんのでご注意ください。
- アプレットを入れ替える:別のアプレットを検索したり、新しいアプレットを作成して、GeoGebra アプレットを置き換えます。
- 破線部分に ggb ファイルを
 ドラッグ&ドロップすると、現在のアプレットがそのファイルに置き換わります。
ドラッグ&ドロップすると、現在のアプレットがそのファイルに置き換わります。
 コピー: ワークシートの要素を繰り返し使う場合にGeoGebra アプレットをコピーします。
コピー: ワークシートの要素を繰り返し使う場合にGeoGebra アプレットをコピーします。  削除:動的ワークシートから GeoGebra アプレットを削除します。
削除:動的ワークシートから GeoGebra アプレットを削除します。