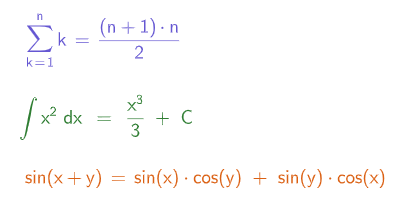Text & Equation
Task
In the  Text section, get in touch with the
Text section, get in touch with the  Text tool and
Text tool and  Equation tool and learn how to insert these objects and edit the style using the Style Bar.
Equation tool and learn how to insert these objects and edit the style using the Style Bar.
 Text tool and
Text tool and Insert and edit texts
 | Select the Text tool and tap into the canvas. A Bounding Box appears and you can start typing immediately. |
 | Select the Bounding Box to get the Style Bar to create a border and choose a color for it. |
 | Change the background color of your text. |
 | Change the color of your text using one of the predefined colors or choosing  more colors to get more options. more colors to get more options.
|
 | Choose between different text sizes. |
 | Change the font style of your text to bold, italic or underlined using the respective button from the Style Bar. |
 | Open the context menu by pressing the More button. There you'll find the option to enter subscripts, superscripts or to insert bullet or numbered lists. You may also change the font of your text in the context menu. |
 | Use the handles of the Bounding Box to adjust the size of the text box. |
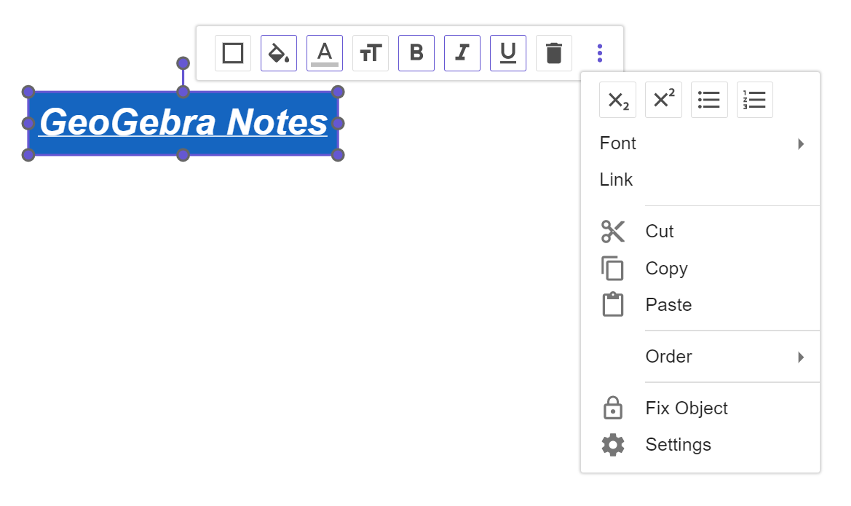
Insert a link in a text element
 | Select the Text tool and tap into the canvas. A Bounding Box appears and you can start typing immediately. |
 | Open the context menu by pressing the More button. Select the option Link. |
| | Enter the text and the link into the appearing dialog window. Press OK to confirm. |
| Type some more text into the text element, if necessary. | |
| Select the link to get forwarded to the linked website. |
Try it yourself...
Insert and edit equations
| | Select the Equation tool and tap into the canvas. A Bounding Box and the Virtual Keyboard appears and you can start typing the equation. |
| | Enter formulas using either the keyboard of your device or the Virtual Keyboard. Explore its 123, f(x), ABC and #&¬ tabs to discover all available notations. |
 | Select the Bounding Box to get the Style Bar. Change the color of your equation using one of the predefined colors or choosing  more colors to get more options. more colors to get more options. |
 | Use the handles of the Bounding Box to adjust the size of the equation box. |