GeoGebra Applets
Get started with GeoGebra applets
GeoGebra applets are dynamic elements that can be created using the GeoGebra Apps. If you haven't used any of the apps or haven't created an applet yet, we suggest you have a look at one or more of the following tutorials:
Insert a GeoGebra applet
In the GeoGebra Activity editor, press the  ADD ELEMENT button and select
ADD ELEMENT button and select  GeoGebra from the list of available Activity elements.
GeoGebra from the list of available Activity elements.
 ADD ELEMENT button and select
ADD ELEMENT button and select Select or Create the Applet
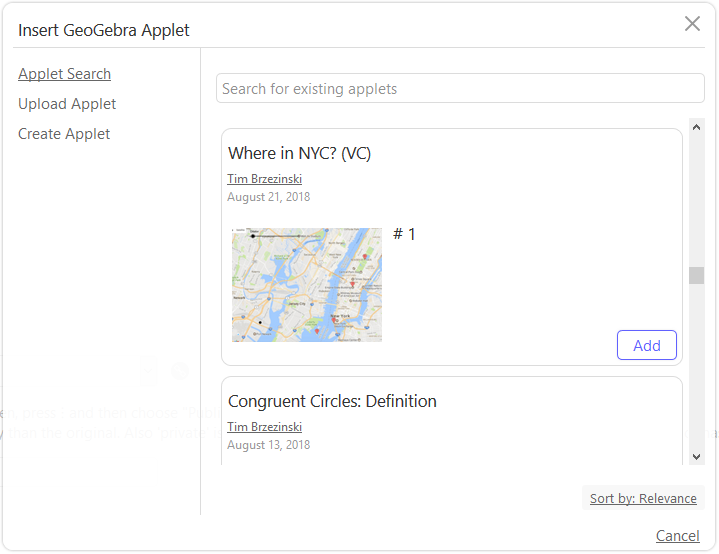
Instructions
- Select or create the GeoGebra applet you would like to insert into your Activity by choosing one of the following options:
- Applet Search: Use the search field to search for already existing, public GeoGebra applets from other users or select one of your own GeoGebra applets from the provided list. Note: You can also enter the resource's ID if you search for an applet in a specific Activity.
- Upload Applet: Choose a GeoGebra file (.ggb) from your computer, which you would like to upload to your GeoGebra account and use for your Dynamic Activity. Note: By uploading a resource you agree to publish your work under the Creative Commons: Attribution Share Alike license.
- Create Applet: Create a new GeoGebra applet using the appearing GeoGebra Online App.
- Press Done to save your GeoGebra applet and insert it as an Activity element in your Dynamic Activity. Note: You will be able to edit an inserted GeoGebra applet later on.
Complete the GeoGebra applet
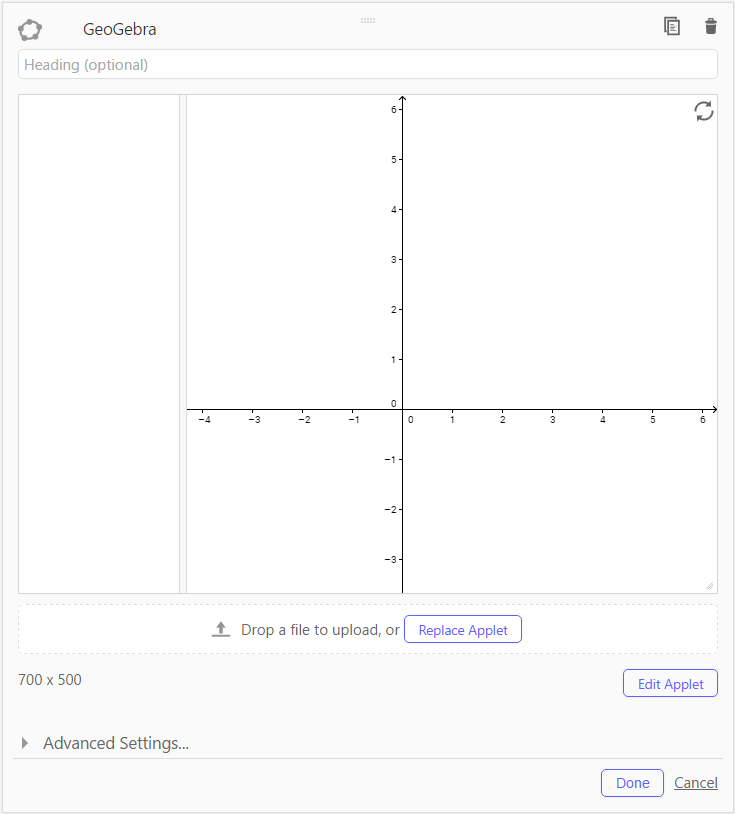
Instructions
- Enter a heading for the GeoGebra applet (optional).
- Change the Advanced Settings for your GeoGebra applet (e.g. Show Toolbar).
- Press Done to close the GeoGebra applet. Then, press Save in the upper right corner of the Activity editor to save your Dynamic Activity.
Advanced Settings
Change some of the Advanced Settings of the GeoGebra applet to customize it even further (e.g. show the Menu or Style Bar, allow users to reset the construction, choose a GeoGebra App). The Advanced Settings can be found below the GeoGebra applet.
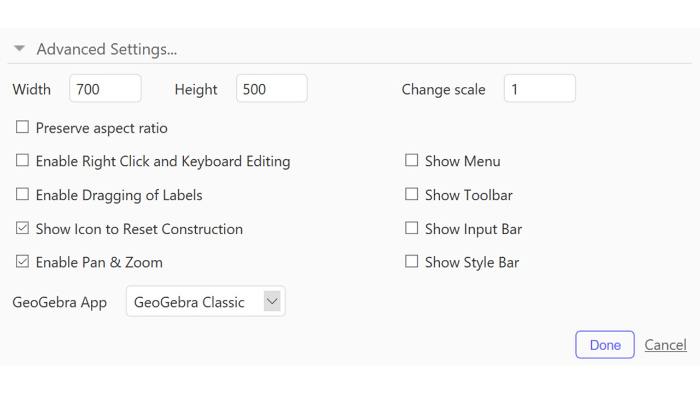
- Width and Height Enter the exact size of your GeoGebra applet in pixel or drag the lower right corner of the GeoGebra applet to change its size.
- Change scale Change the scale of your GeoGebra applet (default scale is 1).
- Preserve aspect ratio Preserve the aspect ratio of the GeoGebra applet when changing its size.
- Enable Right Click and Keyboard Editing Allow users to right-click (MacOS: Ctrl-click) or edit the applet using their keyboard.
- Enable Dragging of Labels Allow users to drag the labels of objects to a new position.
- Show Icon to Reset Construction Provide the option to reset the GeoGebra applet to its default state.
- Enable Pan & Zoom Allow users to move the Graphics View by dragging the background of the Graphics View or to zoom in / zoom out using the mouse wheel.
- Show Menu
Display the
 Menu button at the top corner of the GeoGebra applet to allow users access to the full GeoGebra menu.
Menu button at the top corner of the GeoGebra applet to allow users access to the full GeoGebra menu.
- Show Toolbar Display the Toolbar of the GeoGebra applet.
- Show Input Bar Display the Input Bar at the bottom of the Graphics View or the Algebra Input Bar in the Algebra View (if visible).
- Show Style Bar Display the Style Bar button allowing users to change the properties of the created objects.
- GeoGebra App Choose a GeoGebra App (Graphing Calculator, Geometry, 3D Calculator, GeoGebra Classic or CAS Calculator) for your GeoGebra applet.
How to edit a GeoGebra applet
If you move your pointer over an inserted GeoGebra applet, the editing options appear. Just select one of them by pressing the corresponding button.
 Edit: Edit the heading of the GeoGebra applet or make changes to the GeoGebra applet itself.
Edit: Edit the heading of the GeoGebra applet or make changes to the GeoGebra applet itself.- Edit Applet: Open and edit your construction using the GeoGebra Online App. Hint: You can drag the lower right corner of the GeoGebra Online App to increase its size for editing. Please note that this will not change the size of the GeoGebra applet on your Dynamic Activity.
- Replace Applet: Replace your GeoGebra applet by searching for another applet or creating a new one.
 Drag and drop a ggb file into the dashed area to replace the current applet with the file.
Drag and drop a ggb file into the dashed area to replace the current applet with the file.
 Copy: Copy the GeoGebra applet if you want to reuse it on this Dynamic Activity.
Copy: Copy the GeoGebra applet if you want to reuse it on this Dynamic Activity. Delete: Delete the GeoGebra applet from your Dynamic Activity.
Delete: Delete the GeoGebra applet from your Dynamic Activity.