Altri elementi di un'Attività
Inserire un'immagine
Nell'Editor di Attività, premi il pulsante  AGGIUNGI ELEMENTO e seleziona
AGGIUNGI ELEMENTO e seleziona  Immagine nell'elenco di Elementi dell'Attività.
Immagine nell'elenco di Elementi dell'Attività.
 AGGIUNGI ELEMENTO e seleziona
AGGIUNGI ELEMENTO e seleziona - Inserisci un titolo per l'immagine (facoltativo).
- Seleziona l'immagine da inserire in uno dei seguenti modi:
 Trascina e rilascia un'immagine nell'area tratteggiata.
Trascina e rilascia un'immagine nell'area tratteggiata.- Seleziona Scegli file immagine per caricare un'immagine dal computer. Sfoglia l'elenco dei file presenti localmente, seleziona il file da aggiungere all'Attività, quindi seleziona Apri.
- Inserisci una descrizione dell'immagine (facoltativo).
- Eventualmente ridimensiona l'immagine, modificandone Larghezza e Altezza. Nota: Puoi ridimensionare un'immagine anche semplicemente trascinandone i bordi.
- Seleziona Completato per chiudere la finestra di dialogo e inserire l'immagine nella tua Attività dinamica.
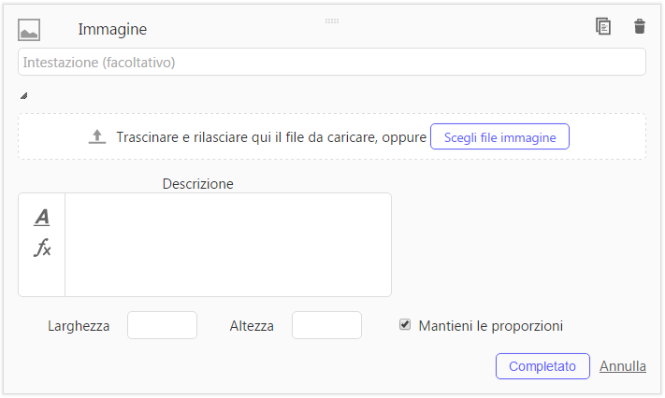
Inserire un video
Nell'Editor di Attività seleziona + AGGIUNGI ELEMENTO e seleziona  Video nell'elenco di elementi dell'Attività disponibili.
Video nell'elenco di elementi dell'Attività disponibili.
- Inserisci un titolo per il video (facoltativo)..
- Inserire l'URL del video. Nota: Non è possibile caricare un video sul proprio account GeoGebra: sono consentiti solo collegamenti a video già caricati online (ad es. su YouTube).
- Seleziona Completato per chiudere la finestra di dialogo e inserire il video nell'Attività.
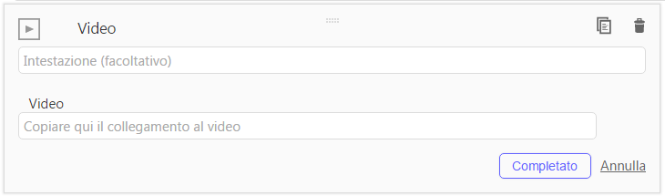
Incorporare una pagina Web
Nell'Editor di Attività, premi il pulsante  AGGIUNGI ELEMENTO e seleziona
AGGIUNGI ELEMENTO e seleziona  Web nell'elenco di Elementi dell'Attività.
Web nell'elenco di Elementi dell'Attività.
 AGGIUNGI ELEMENTO e seleziona
AGGIUNGI ELEMENTO e seleziona - Inserisci un titolo (facoltativo).
- Inserisci l'URL della pagina Web da incorporare.
- Adatta la Larghezza e l'Altezza della finestra incorporata e decidi se vuoi che la pagina Web sia visualizzata in modalità a scomparsa (pop-up).
- Seleziona Completato per chiudere la finestra di dialogo e incorporare la pagina Web nell'Attività.
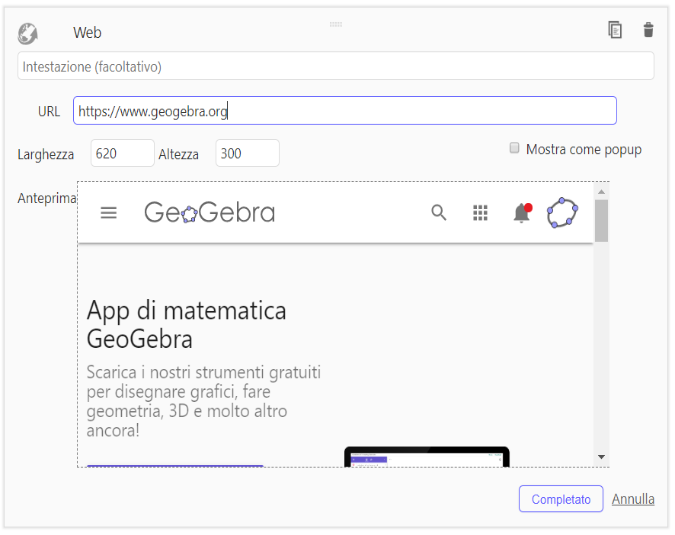
Inserire un file PDF
Nell'Editor di Attività, premere il pulsante  AGGIUNGI ELEMENTO e seleziona
AGGIUNGI ELEMENTO e seleziona  File PDF nell'elenco di elementi dell'Attività disponibili.
File PDF nell'elenco di elementi dell'Attività disponibili.
 AGGIUNGI ELEMENTO e seleziona
AGGIUNGI ELEMENTO e seleziona - Inserisci un titolo per il file PDF (facoltativo).
- Seleziona il file PDF da inserire in uno dei seguenti modi:
 Trascina e rilascia un file PDF nell'area tratteggiata.
Trascina e rilascia un file PDF nell'area tratteggiata. - Fai clic su Seleziona file PDF per caricare un file PDF dal computer. Cerca localmente il file PDF da aggiungere all'Attività, seleziona il file, quindi seleziona Apri.
- Seleziona Completato per chiudere la finestra di dialogo e inserire il file PDF nell'Attività.
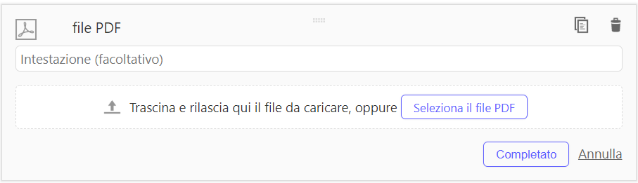
Modificare un elemento dell'Attività
Passando il puntatore del mouse sopra un elemento dell'Attività puoi visualizzare e selezionare una delle seguenti opzioni, facendo clic sull'icona corrispondente.
 Modifica: modifica il titolo oppure carica una nuova immagine, un video, un indirizzo Web o un file PDF.
Nota: non è possibile modificare l'immagine, il video e il file PDF.
Modifica: modifica il titolo oppure carica una nuova immagine, un video, un indirizzo Web o un file PDF.
Nota: non è possibile modificare l'immagine, il video e il file PDF. Copia: copia l'elemento dell'Attività in modo da poterlo riutilizzare in all'interno della stessa Attività.
Copia: copia l'elemento dell'Attività in modo da poterlo riutilizzare in all'interno della stessa Attività. Elimina: elimina l'elemento dall'Attività.
Elimina: elimina l'elemento dall'Attività.