浏览app
GeoGebra计算器套件包含图形计算器、3D计算器、几何、CAS计算器和概率计算器。根据您使用的应用程序,GeoGebra计算器套件的用户界面包括代数区 、工具栏
、工具栏 、表格区
、表格区 和绘图区。所有视图都是动态连接的,这意味着任何视图中的修改都会立即显示在其他视图中。
和绘图区。所有视图都是动态连接的,这意味着任何视图中的修改都会立即显示在其他视图中。
 、工具栏
、工具栏 、表格区
、表格区 和绘图区。所有视图都是动态连接的,这意味着任何视图中的修改都会立即显示在其他视图中。
和绘图区。所有视图都是动态连接的,这意味着任何视图中的修改都会立即显示在其他视图中。查看概述
下表概述了不同计算器中可用的视图。
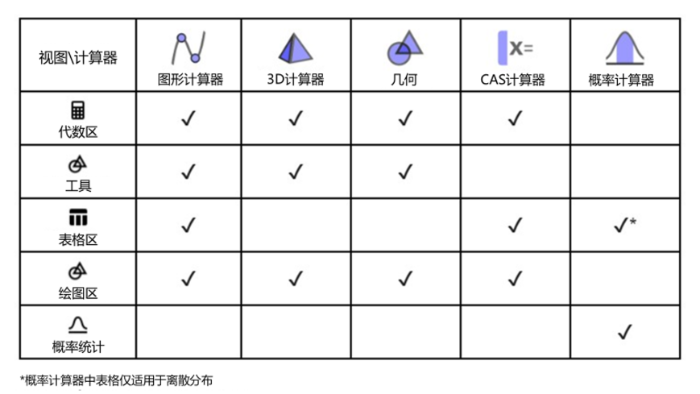
在计算器之间切换
在不同的GeoGebra计算器之间切换,以访问所有强大的GeoGebra功能。
打开GeoGebra计算器套件左上角的菜单 ,然后选择切换计算器
,然后选择切换计算器 。在图形
。在图形 、3D计算器
、3D计算器 、几何
、几何 、CAS
、CAS 和 概率
和 概率 之间切换。
注意:在在线GeoGebra计算器套件中,您可以使用标题中的下拉菜单在计算器之间切换。
之间切换。
注意:在在线GeoGebra计算器套件中,您可以使用标题中的下拉菜单在计算器之间切换。
 ,然后选择切换计算器
,然后选择切换计算器 、3D计算器
、3D计算器 、几何
、几何 、CAS
、CAS 和 概率
和 概率 之间切换。
注意:在在线GeoGebra计算器套件中,您可以使用标题中的下拉菜单在计算器之间切换。
之间切换。
注意:在在线GeoGebra计算器套件中,您可以使用标题中的下拉菜单在计算器之间切换。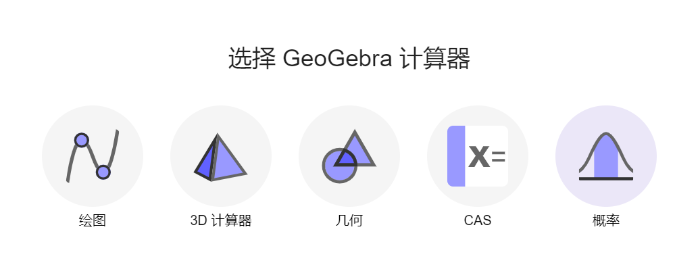
示例:
- 在代数区
 更改中的函数表达式,并查看其图象在绘图区中的变化。
更改中的函数表达式,并查看其图象在绘图区中的变化。 - 在绘图区中拖动一个点,观察其在代数区
 的坐标变化。
的坐标变化。
工具栏
使用工具栏按钮 打开工具栏,以访问GeoGebra工具的类别。选择任何工具并在绘图区中创建新对象。
打开工具栏,以访问GeoGebra工具的类别。选择任何工具并在绘图区中创建新对象。
 打开工具栏,以访问GeoGebra工具的类别。选择任何工具并在绘图区中创建新对象。
打开工具栏,以访问GeoGebra工具的类别。选择任何工具并在绘图区中创建新对象。代数区
使用 “代数区” 按钮打开“代数区。使用键盘在输入栏中输入代数表达式、指令和函数。这些对象的图形表示将显示在“绘图区“中。所有创建对象的代数表示也显示在代数区
按钮打开“代数区。使用键盘在输入栏中输入代数表达式、指令和函数。这些对象的图形表示将显示在“绘图区“中。所有创建对象的代数表示也显示在代数区 中。
中。
 按钮打开“代数区。使用键盘在输入栏中输入代数表达式、指令和函数。这些对象的图形表示将显示在“绘图区“中。所有创建对象的代数表示也显示在代数区
按钮打开“代数区。使用键盘在输入栏中输入代数表达式、指令和函数。这些对象的图形表示将显示在“绘图区“中。所有创建对象的代数表示也显示在代数区 中。
中。表格区
使用表格区 按钮打开表格区。如果您激活了函数的数值表,则可以在这里(表格区)找到指定范围内的数值表。
按钮打开表格区。如果您激活了函数的数值表,则可以在这里(表格区)找到指定范围内的数值表。
 按钮打开表格区。如果您激活了函数的数值表,则可以在这里(表格区)找到指定范围内的数值表。
按钮打开表格区。如果您激活了函数的数值表,则可以在这里(表格区)找到指定范围内的数值表。分布选项卡
使用分布选项卡 按钮打开分布选项卡。在这里(分布选项卡),您可以轻松计算和绘制各种概率分布。
按钮打开分布选项卡。在这里(分布选项卡),您可以轻松计算和绘制各种概率分布。
 按钮打开分布选项卡。在这里(分布选项卡),您可以轻松计算和绘制各种概率分布。
按钮打开分布选项卡。在这里(分布选项卡),您可以轻松计算和绘制各种概率分布。扩展/隐藏视图
如果您不需要绘图区,可以将代数区 或表格区
或表格区 扩展到全屏,以便有更多的空间进行输入和探索。
您可能还希望只显示绘图区并关闭其他视图,只需要从导航中选择突出显示的视图。您可以使用相应的按钮再次显示其他视图(代数区、表格区)。
扩展到全屏,以便有更多的空间进行输入和探索。
您可能还希望只显示绘图区并关闭其他视图,只需要从导航中选择突出显示的视图。您可以使用相应的按钮再次显示其他视图(代数区、表格区)。
 或表格区
或表格区 扩展到全屏,以便有更多的空间进行输入和探索。
您可能还希望只显示绘图区并关闭其他视图,只需要从导航中选择突出显示的视图。您可以使用相应的按钮再次显示其他视图(代数区、表格区)。
扩展到全屏,以便有更多的空间进行输入和探索。
您可能还希望只显示绘图区并关闭其他视图,只需要从导航中选择突出显示的视图。您可以使用相应的按钮再次显示其他视图(代数区、表格区)。菜单
打开GeoGebra计算器套件左上角的菜单 ,菜单可以:创建新文件、打开现有资源、保存文件、分享资源,以及更改设置、切换计算器、获取帮助。
,菜单可以:创建新文件、打开现有资源、保存文件、分享资源,以及更改设置、切换计算器、获取帮助。
 ,菜单可以:创建新文件、打开现有资源、保存文件、分享资源,以及更改设置、切换计算器、获取帮助。
,菜单可以:创建新文件、打开现有资源、保存文件、分享资源,以及更改设置、切换计算器、获取帮助。撤消和重做
使用“撤消”按钮 逐步撤消活动。
选择“撤消”后,“重做”按钮
逐步撤消活动。
选择“撤消”后,“重做”按钮 也将可用。
注意:创建一个或多个对象后,“撤消”按钮会自动出现。
也将可用。
注意:创建一个或多个对象后,“撤消”按钮会自动出现。
设置
选择右上角的设置 以打开设置。决定是否要显示坐标轴、网格或更改对象的视图。您还可以打开其他设置以更改全局设置(例如:精确度、语言)、绘图区设置(例如:网格类型、刻度间距)以及代数区设置(如:代数描述)。
注意:更改“代数区”或“绘图区”的设置只会影响当前使用的计算器。
以打开设置。决定是否要显示坐标轴、网格或更改对象的视图。您还可以打开其他设置以更改全局设置(例如:精确度、语言)、绘图区设置(例如:网格类型、刻度间距)以及代数区设置(如:代数描述)。
注意:更改“代数区”或“绘图区”的设置只会影响当前使用的计算器。
 以打开设置。决定是否要显示坐标轴、网格或更改对象的视图。您还可以打开其他设置以更改全局设置(例如:精确度、语言)、绘图区设置(例如:网格类型、刻度间距)以及代数区设置(如:代数描述)。
注意:更改“代数区”或“绘图区”的设置只会影响当前使用的计算器。
以打开设置。决定是否要显示坐标轴、网格或更改对象的视图。您还可以打开其他设置以更改全局设置(例如:精确度、语言)、绘图区设置(例如:网格类型、刻度间距)以及代数区设置(如:代数描述)。
注意:更改“代数区”或“绘图区”的设置只会影响当前使用的计算器。