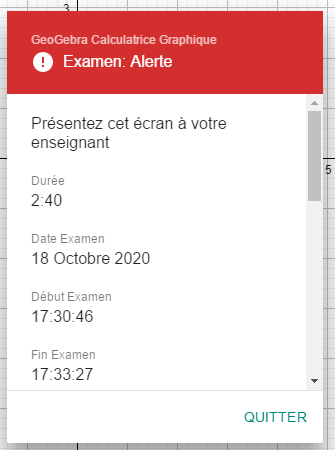Windows & MacOS
Vous pouvez accéder au mode Examen de quelques applications GeoGebra en utilisant la version téléchargeable de nos applications mathématiques.
 et choisissez le mode Examen.
et choisissez le mode Examen.
- macOS: Calculatrice graphique, Géométrie ou Calculatrice formelle
- Windows: Calculatrice graphique, géométrie ou Calculatrice formelle
 et choisissez le mode Examen.
et choisissez le mode Examen.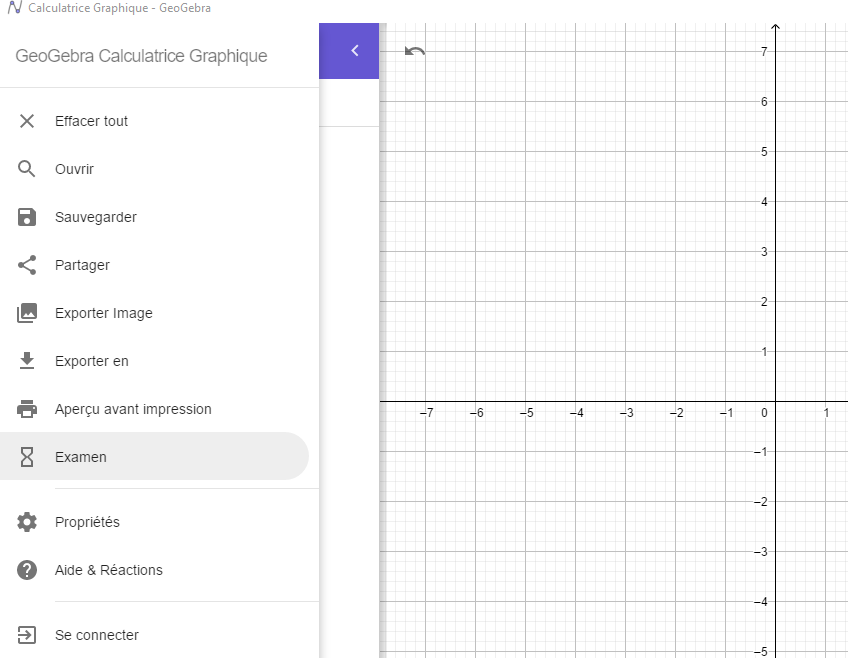
Paramètres d'examen selon les régions
Afin de prendre en compte les différences entre les exigences des élèves en matière de calculatrices selon les régions ou les pays, nous proposons des modes d'examen régionaux afin de fournir le bon paquet à chaque enseignant, école et district utilisant notre application GeoGebra Calculator Suite.
Par exemple, en Basse-Saxe, en Allemagne, les élèves ne sont pas autorisés à utiliser la fonctionnalité 3D, nous l'avons donc désactivée dans le mode d'examen de cette région.
Le tableau ci-dessous indique les fonctionnalités disponibles dans chaque option du mode examen.
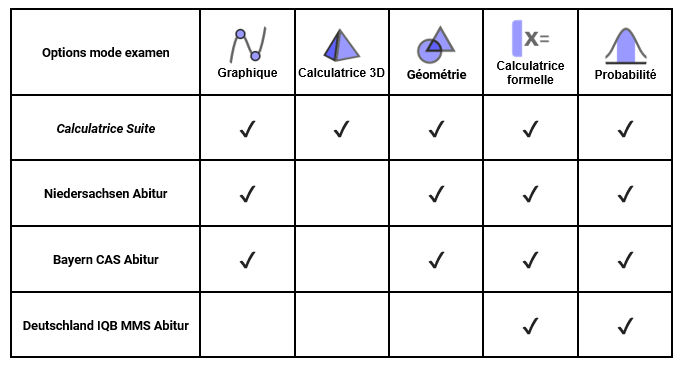
Il est possible que d'autres options régionales soient disponibles à l'avenir.
Vous pouvez toujours choisir le mode d'examen "Calculatrice Suite" pour bénéficier de toutes les fonctionnalités de l'application GeoGebra Calculatrice Suite.
Note : Les modes d'examen régionaux ne peuvent pas être utilisés avec les modes d'examen initiés par MDM.
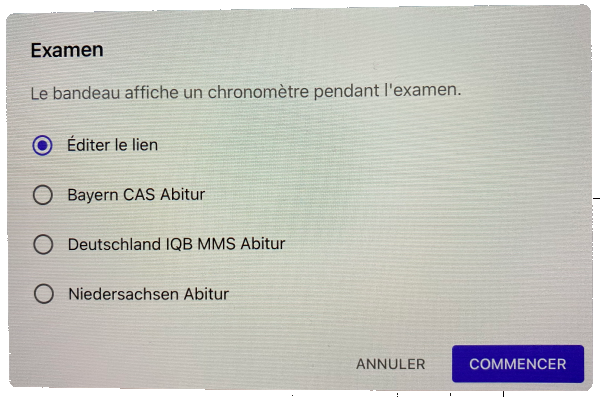
Démarrer l'examen
Sélectionnez le bouton Démarrer pour lancer le mode examen en mode plein écran. Le mode examen commence avec une construction vide. Si vous avez une construction en cours, il vous sera demandé de sauvegarder votre travail avant de commencer l'examen. Dès que le mode examen est lancé, certains changements concernant l'entête et le menu sont activés.
Remarque: Il n'y a pas de message pour activer le Mode Avion pour les versions téléchargées des applications de mathématiques. Veuillez donc vous assurer que l'ordinateur utilisé n'ait pas accès à Internet durant la durée de l'examen.
Important: Lorsque vous utilisez l'application Suite, vous pouvez toujours passer d'une calculatrice à l'autre, (Graphique, 3D, Formelle Géométrie et Statistique) après avoir démarrer le mode Examen.
Entête
- La couleur de l'entête sur le côté gauche passe au vert.
- Le minuteur d'examen est activé et s'affiche dans l'entête..
- L'icône des détails de l'examen
apparait dans l'entête, vous permettant s'accéder aux détails à tout moment.
- Dans l'application Géométrie, les outils Texte
 et Image
et Image  sont désactivés.
sont désactivés.
Menu
- Toutes les options du menu Fichier
sont désactivées. Les élèves ne peuvent quitter le mode examen que par l'option affichée Quitter l'examen
.
- En mode Examen, il n'est pas possible de sauvegarder
un travail ou une construction.
- Tant que le mode examen est activé, les utilisateurs n'ont pas accès à leur compte
sur le site web de GeoGebra.
- Le menu d'aide
est également désactivé.
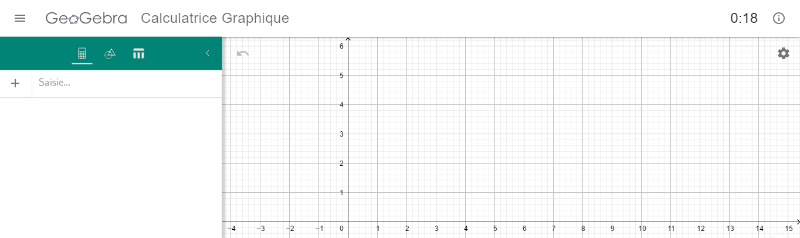
Faire des sauvegardes pendant un examen
Il est possible de sauvegarder des constructions pendant un examen afin d'y revenir plus tard dans la même session d'examen. Pour cela, ouvrez le Menu et sélectionnez Sauvegarder. Choisissez un nom dans la boîte de dialogue qui apparaît et confirmez avec OK. Vous pouvez ouvrir à nouveau les fichiers sauvegardés en sélectionnant Ouvrir dans le Menu. Après avoir quitté le mode Examen, ces fichiers ne sont plus disponibles.
Détails de l'examen
Pendant un examen, vous pouvez consulter les détails de l'examen à tout moment en cliquant sur  dans l'entête de l'examen. Les détails de l'examen fournissent les informations suivantes :
dans l'entête de l'examen. Les détails de l'examen fournissent les informations suivantes :
- Durée de l'examen
- Date
- Heure de début et de fin de la séance
- Horodatage de l'alerte visuelle (optionnel).
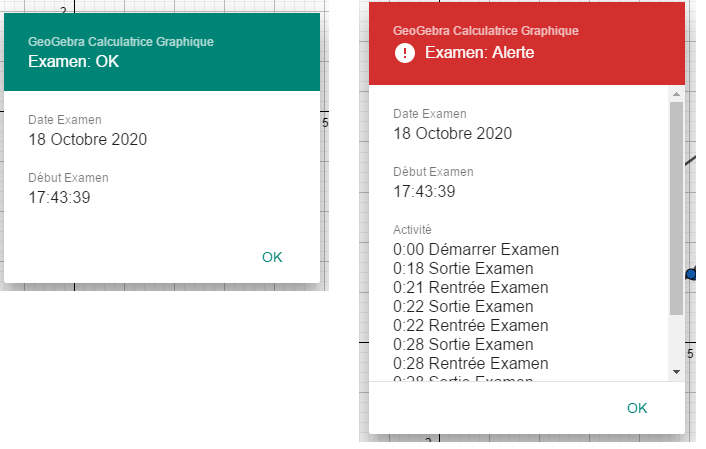
Quitter un examen
Lorsque l'examen est terminé, vous quittez le mode examen en ouvrant le menu  et en sélectionnant Quitter l'examen
et en sélectionnant Quitter l'examen  . Dans une boite de dialogue, on vous demandera de confirmer votre choix.
. Dans une boite de dialogue, on vous demandera de confirmer votre choix.
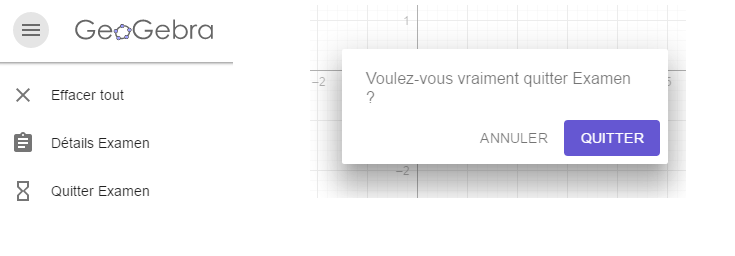
Après avoir quitté le mode examen, les détails de l'examen s'affichent automatiquement. Une fenêtre s'ouvre alors pour vous permettre de choisir l'endroit où vous souhaitez enregistrer les détails de l'examen sous forme d'image.
Si les détails de l'examen ne sont pas sauvegardés, il est également possible de faire une capture d'écran de ces détails afin de les enregistrer.
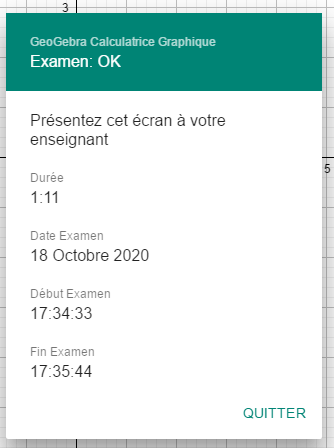
Le mode Examen et la sécurité
Quitter la fenêtre d'examen de quelque manière que ce soit (par exemple, quitter le mode plein écran, passer à une autre application, démarrer un autre logiciel, etc.) déclenche une alerte visuelle qui est facilement détectable et également enregistrée dans les détails de l'examen :
- L'entête du côté gauche devient immédiatement rouge, ce qui indique clairement que le mode examen a été quitté. L'entête reste rouge pour le reste de la durée de l'examen.
- La sortie de la fenêtre d'examen est documentée dans les détails de l'examen, indiquant l'heure exacte de l'événement. La réintégration est également documentée dans les détails de l'examen, ce qui vous permet de vérifier la durée pendant laquelle l'utilisateur est sorti de la fenêtre de l'examen.