拡張現実 (AR)
GeoGebra 拡張現実 を使用して、周囲に作図を配置し、さまざまな視点から作図を発見してください。現実の世界で数学を発見し、さまざまな視点からスクリーンショットを撮りましょう。
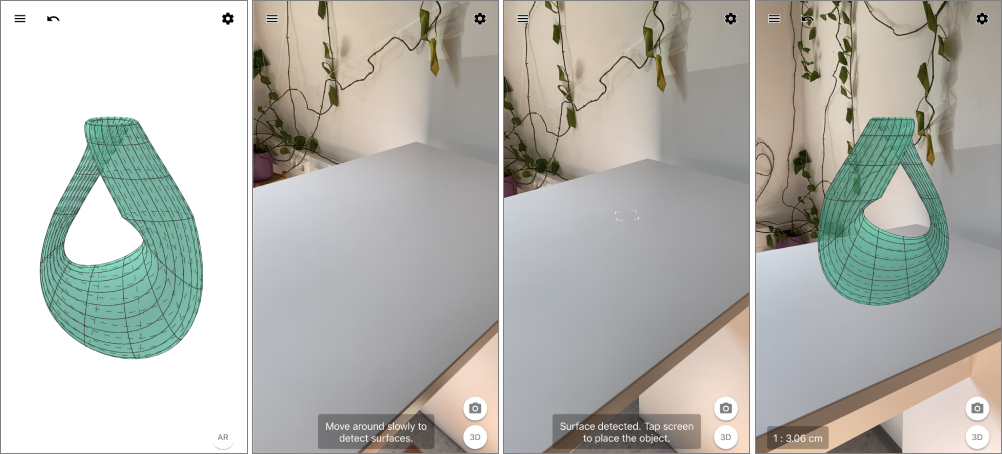
セットアップと互換性
お使いの携帯電話やタブレットが 拡張現実(AR) と互換性があるかどうかは、Android と iOS 用に提供されているリストで確認できます 。
GeoGebra 空間図形の拡張現実(AR)モードをお使いのデバイスで設定する方法については、私たちの友人 Timのクイックセットアップ手順書を参照してください。
拡張現実(AR)モードを始めましょう
空間図形ビュー の右下にある AR ボタンをタップして、拡張現実(AR)モードに切り替えます。AR ボタンをタップした後、ゆっくりと移動して表面を検出します。面が検出されると、画面上に四角が表示されます。そこにオブジェクトを置くには、画面をタップしてオブジェクトを配置します。これで、作成したものが目の前に表示されるようになります。ジェスチャーを使用して、モデルを拡大縮小、平行移動、回転させることができます。
カメラボタン でスクリーンショットを撮ったり、3D ボタンで 空間図形ビュー に戻せます。右上の 設定 をタップして AR 比率 を選択すると、GeoGebra座標系での距離と現実世界での距離の比率を表示します。現実世界の距離については、センチメートル か インチ の単位を選択できます。
事例を見る
既存のオブジェクトから始めたい場合は、 アプリの検索 で素晴らしいサンプルを見つけることができます。例題を探すには、
アプリの検索 で素晴らしいサンプルを見つけることができます。例題を探すには、 メニュー を開いて、
メニュー を開いて、 検索 を選びます。そこで、たくさんのエキサイティングな数学の例題を見つけ、現実の世界でそれらを探索することができます。
検索 を選びます。そこで、たくさんのエキサイティングな数学の例題を見つけ、現実の世界でそれらを探索することができます。
 アプリの検索 で素晴らしいサンプルを見つけることができます。例題を探すには、
アプリの検索 で素晴らしいサンプルを見つけることができます。例題を探すには、 メニュー を開いて、
メニュー を開いて、 検索 を選びます。そこで、たくさんのエキサイティングな数学の例題を見つけ、現実の世界でそれらを探索することができます。
検索 を選びます。そこで、たくさんのエキサイティングな数学の例題を見つけ、現実の世界でそれらを探索することができます。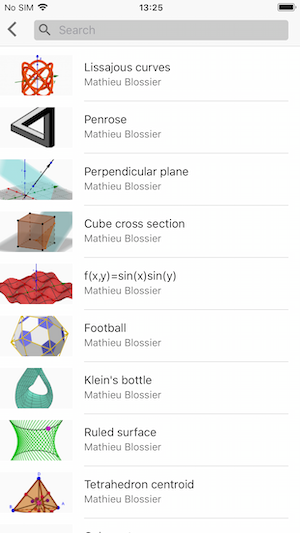
数式ビュー
AR モード では、 数式ビューを使用して関数を作成したり、スライダーを使用することができます。
数式ビューを使用して関数を作成したり、スライダーを使用することができます。
 数式ビューのボタンをタップして、入力バーに関数を入力するだけです。関数はすぐに AR ビューに表示されます。
数式ビューのボタンをタップして、入力バーに関数を入力するだけです。関数はすぐに AR ビューに表示されます。
 数式ビューの表示/非表示 ボタンを使って、オブジェクトを表示したり非表示にしたりすることができます。
オブジェクトの複製や削除は
数式ビューの表示/非表示 ボタンを使って、オブジェクトを表示したり非表示にしたりすることができます。
オブジェクトの複製や削除は More ボタンを使って行います。また、
More ボタンを使って行います。また、 設定 を開いて、色、不透明度、スタイルを変更することもできます。
設定 を開いて、色、不透明度、スタイルを変更することもできます。
 数式ビューを使用して関数を作成したり、スライダーを使用することができます。
数式ビューを使用して関数を作成したり、スライダーを使用することができます。
 数式ビューのボタンをタップして、入力バーに関数を入力するだけです。関数はすぐに AR ビューに表示されます。
数式ビューのボタンをタップして、入力バーに関数を入力するだけです。関数はすぐに AR ビューに表示されます。
 数式ビューの表示/非表示 ボタンを使って、オブジェクトを表示したり非表示にしたりすることができます。
オブジェクトの複製や削除は
数式ビューの表示/非表示 ボタンを使って、オブジェクトを表示したり非表示にしたりすることができます。
オブジェクトの複製や削除は More ボタンを使って行います。また、
More ボタンを使って行います。また、 設定 を開いて、色、不透明度、スタイルを変更することもできます。
設定 を開いて、色、不透明度、スタイルを変更することもできます。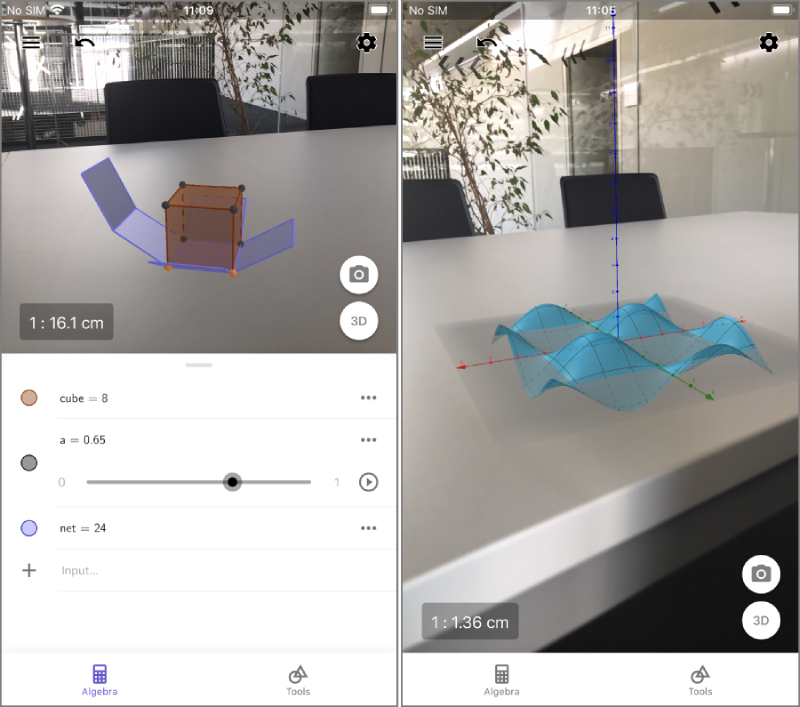
空間図形ビューでオブジェクトを作る
 ツールビュー のツールを使って独自のオブジェクトを作成する場合は、3D ボタンを選択して空間図形ビュー に切り替え、そこでオブジェクトを作成します。作成したオブジェクトは、ARモード に切り替えることで、目の前に表示させることができます。
ツールビュー のツールを使って独自のオブジェクトを作成する場合は、3D ボタンを選択して空間図形ビュー に切り替え、そこでオブジェクトを作成します。作成したオブジェクトは、ARモード に切り替えることで、目の前に表示させることができます。インスピレーションを得る
より多くのインスピレーションを得るには、私たちの友人TimのチャンネルBrzezinski Mathをチェックするか、彼の GeoGebraブック Augmented Reality: Ideas for Students をご覧になってください。