Édition d'objets
Tâche
Familiarisez-vous avec l'outil de sélection d'objets Sélectionner  de la fenêtre Stylo
de la fenêtre Stylo  . Apprenez à modifier le style des objets, à les regrouper, les ordonner, les fixer, les copier et les coller.
. Apprenez à modifier le style des objets, à les regrouper, les ordonner, les fixer, les copier et les coller.
 de la fenêtre Stylo
de la fenêtre Stylo  . Apprenez à modifier le style des objets, à les regrouper, les ordonner, les fixer, les copier et les coller.
. Apprenez à modifier le style des objets, à les regrouper, les ordonner, les fixer, les copier et les coller.Outil de sélection d'objets
Utilisez l'outil Sélectionner  de la fenêtre Stylo
de la fenêtre Stylo  pour sélectionner un ou plusieurs objets que vous souhaitez déplacer, faire pivoter, modifier ou supprimer.
Sélectionnez l'outil Sélectionner
pour sélectionner un ou plusieurs objets que vous souhaitez déplacer, faire pivoter, modifier ou supprimer.
Sélectionnez l'outil Sélectionner  puis cliquez sur un objet ou créez une zone en glissant la souris sur plusieurs objets ou une partie d'un objet.
Vous verrez alors apparaitre un cadre avec des poignées
puis cliquez sur un objet ou créez une zone en glissant la souris sur plusieurs objets ou une partie d'un objet.
Vous verrez alors apparaitre un cadre avec des poignées  autour de votre sélection.
Déplacez les objets sélectionnés, modifiez leur taille ou faites-les pivoter à l'aide des poignées
autour de votre sélection.
Déplacez les objets sélectionnés, modifiez leur taille ou faites-les pivoter à l'aide des poignées  du cadre. Utilisez la barre de style pour modifier le style des objets sélectionnés
du cadre. Utilisez la barre de style pour modifier le style des objets sélectionnés
 de la fenêtre Stylo
de la fenêtre Stylo  pour sélectionner un ou plusieurs objets que vous souhaitez déplacer, faire pivoter, modifier ou supprimer.
Sélectionnez l'outil Sélectionner
pour sélectionner un ou plusieurs objets que vous souhaitez déplacer, faire pivoter, modifier ou supprimer.
Sélectionnez l'outil Sélectionner  puis cliquez sur un objet ou créez une zone en glissant la souris sur plusieurs objets ou une partie d'un objet.
Vous verrez alors apparaitre un cadre avec des poignées
puis cliquez sur un objet ou créez une zone en glissant la souris sur plusieurs objets ou une partie d'un objet.
Vous verrez alors apparaitre un cadre avec des poignées  autour de votre sélection.
Déplacez les objets sélectionnés, modifiez leur taille ou faites-les pivoter à l'aide des poignées
autour de votre sélection.
Déplacez les objets sélectionnés, modifiez leur taille ou faites-les pivoter à l'aide des poignées  du cadre. Utilisez la barre de style pour modifier le style des objets sélectionnés
du cadre. Utilisez la barre de style pour modifier le style des objets sélectionnés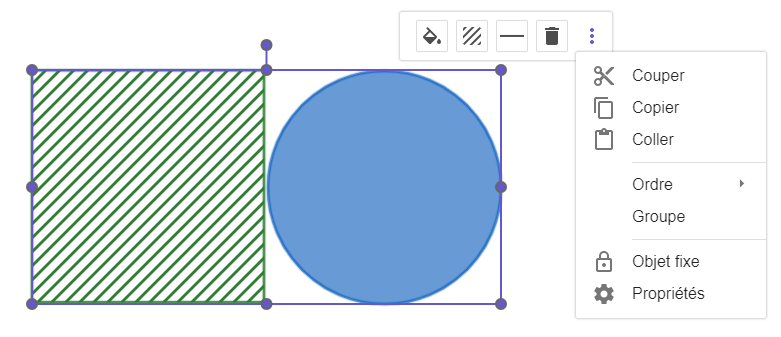
Changer le style des objets
Choisissez l'outil Sélectionner  et sélectionnez un objet ou créez une zone en glissant le curseur sur plusieurs objets pour les sélectionner. Utilisez la barre de style pour modifier les paramètres suivants:
et sélectionnez un objet ou créez une zone en glissant le curseur sur plusieurs objets pour les sélectionner. Utilisez la barre de style pour modifier les paramètres suivants:
 et sélectionnez un objet ou créez une zone en glissant le curseur sur plusieurs objets pour les sélectionner. Utilisez la barre de style pour modifier les paramètres suivants:
et sélectionnez un objet ou créez une zone en glissant le curseur sur plusieurs objets pour les sélectionner. Utilisez la barre de style pour modifier les paramètres suivants:
 | couleur | Changez la couleur des objets sélectionnés en cliquant sur une des couleurs prédéfinies ou cliquez sur le Plus pour afficher plus d'options de couleurs. Vous pourrez même inscrire le code RVB de la couleur voulue. pour afficher plus d'options de couleurs. Vous pourrez même inscrire le code RVB de la couleur voulue. |
 | opacité | Changez le niveau d'opacité en déplaçant le curseur. 0% rendra l'objet transparent alors que 100% le rendra totalement opaque. |
 | remplissage | Choisissez entre les remplissages Standard, Hachures, Points, Quadrillage ou nids d'abeille pour le remplissage des objets. De plus, vous pouvez trouver d'autres options et styles de remplissage (par exemple : remplissage inverse, angle, espacement) en ouvrant le menu contextuel de la barre de style et en choisissant Paramètres et l'onglet Style.  |

| style de ligne | Définissez le style de ligne de vos objets en choisissant entre différents styles de pointillés ou un style de ligne continue. |
 | épaisseur du trait | Utilisez le curseur pour modifier l'épaisseur du trait de vos objets. |
À votre tour...
Grouper des objets
Sélectionnez plusieurs objets à l'aide de l'outil Sélectionner  et ouvrez le menu contextuel pour choisir Groupe.
Les objets sélectionnés sont maintenant fusionnés et peuvent être manipulés comme un seul objet (par exemple: déplacer les objets, modifier le style et les paramètres des objets). Lorsque vous sélectionnez l'un des objets groupés, l'ensemble du groupe est sélectionné et peut être modifié.
Les objets peuvent être dégroupés à tout moment en sélectionnant Dissocier dans le menu contextuel.
et ouvrez le menu contextuel pour choisir Groupe.
Les objets sélectionnés sont maintenant fusionnés et peuvent être manipulés comme un seul objet (par exemple: déplacer les objets, modifier le style et les paramètres des objets). Lorsque vous sélectionnez l'un des objets groupés, l'ensemble du groupe est sélectionné et peut être modifié.
Les objets peuvent être dégroupés à tout moment en sélectionnant Dissocier dans le menu contextuel.
 et ouvrez le menu contextuel pour choisir Groupe.
Les objets sélectionnés sont maintenant fusionnés et peuvent être manipulés comme un seul objet (par exemple: déplacer les objets, modifier le style et les paramètres des objets). Lorsque vous sélectionnez l'un des objets groupés, l'ensemble du groupe est sélectionné et peut être modifié.
Les objets peuvent être dégroupés à tout moment en sélectionnant Dissocier dans le menu contextuel.
et ouvrez le menu contextuel pour choisir Groupe.
Les objets sélectionnés sont maintenant fusionnés et peuvent être manipulés comme un seul objet (par exemple: déplacer les objets, modifier le style et les paramètres des objets). Lorsque vous sélectionnez l'un des objets groupés, l'ensemble du groupe est sélectionné et peut être modifié.
Les objets peuvent être dégroupés à tout moment en sélectionnant Dissocier dans le menu contextuel.Ordonner les objets
Afin de pouvoir placer de manière optimale différents objets les uns sur les autres, il est possible de modifier l'ordre de ceux-ci. Sélectionnez un objet et, dans la barre de style, cliquez sur les trois points verticaux (bouton Plus)  pour ouvrir le menu contextuel. Réorganisez vos objets en sélectionnant Ordre et en choisissant une des positions suivantes :
pour ouvrir le menu contextuel. Réorganisez vos objets en sélectionnant Ordre et en choisissant une des positions suivantes :
 pour ouvrir le menu contextuel. Réorganisez vos objets en sélectionnant Ordre et en choisissant une des positions suivantes :
pour ouvrir le menu contextuel. Réorganisez vos objets en sélectionnant Ordre et en choisissant une des positions suivantes :
- Mettre à l'avant
- Avancer
- Reculer
- Mettre à l'arrière
Copier et coller des objets
Il est possible de copier et de coller des objets dans le canevas en procédant ainsi:
Remarque : vous pouvez également utiliser les raccourcis clavier ou le bouton Plus  de la barre de style de l'objet pour copier et coller des objets.
de la barre de style de l'objet pour copier et coller des objets.
 | Cliquez avec le bouton droit de la souris (Mac OS : Ctrl-clic) sur un objet dans le canevas et sélectionnez Copier pour copier l'objet sélectionné. |
 | Cliquez avec le bouton droit de la souris (Mac OS : Ctrl-clic) sur un espace vide dans le même canevas ou sur une autre page et sélectionnez Coller pour insérer l'objet copié. Remarque : vous pouvez également coller dans le presse-papiers des objets qui ont été copiés depuis un autre onglet. |
 de la barre de style de l'objet pour copier et coller des objets.
de la barre de style de l'objet pour copier et coller des objets.Fixer des objets
Fixez les objets afin qu'ils ne puissent pas être déplacés par accident et qu'ils aient une position fixe dans le canevas.
Sélectionnez un objet et cliquez sur les trois points (bouton Plus) de la barre de style afin d'ouvrir le menu contextuel. Sélectionnez Objet fixe
de la barre de style afin d'ouvrir le menu contextuel. Sélectionnez Objet fixe  L'objet ne peut plus être déplacé, pivoté ou redimensionné. Il est toujours possible de modifier le style de votre objet fixe.
Remarque: Vous pouvez libérer l'objet en cliquant à nouveau sur Objet fixe
L'objet ne peut plus être déplacé, pivoté ou redimensionné. Il est toujours possible de modifier le style de votre objet fixe.
Remarque: Vous pouvez libérer l'objet en cliquant à nouveau sur Objet fixe  dans le menu contextuel.
dans le menu contextuel.
 de la barre de style afin d'ouvrir le menu contextuel. Sélectionnez Objet fixe
de la barre de style afin d'ouvrir le menu contextuel. Sélectionnez Objet fixe  L'objet ne peut plus être déplacé, pivoté ou redimensionné. Il est toujours possible de modifier le style de votre objet fixe.
Remarque: Vous pouvez libérer l'objet en cliquant à nouveau sur Objet fixe
L'objet ne peut plus être déplacé, pivoté ou redimensionné. Il est toujours possible de modifier le style de votre objet fixe.
Remarque: Vous pouvez libérer l'objet en cliquant à nouveau sur Objet fixe  dans le menu contextuel.
dans le menu contextuel.