Verken de app
De GeoGebra rekenmachine Suite app bevat de Grafische rekenmachine, de 3D rekenmachine, de Meetkunde app en de CAS app.
Het gebruikersscherm van de GeoGebra Rekenmachine suite bevat het  Algebra venster, het
Algebra venster, het  Knoppenvenster, het
Knoppenvenster, het  Tabelvenster en het Tekenvenster. Alle vensters zijn dynamisch verbonden. DIt betekent dat wijzigingen in een van de vensters meteen ook worden overgenomen in de andere vensters.
Tabelvenster en het Tekenvenster. Alle vensters zijn dynamisch verbonden. DIt betekent dat wijzigingen in een van de vensters meteen ook worden overgenomen in de andere vensters.
 Algebra venster, het
Algebra venster, het  Knoppenvenster, het
Knoppenvenster, het  Tabelvenster en het Tekenvenster. Alle vensters zijn dynamisch verbonden. DIt betekent dat wijzigingen in een van de vensters meteen ook worden overgenomen in de andere vensters.
Tabelvenster en het Tekenvenster. Alle vensters zijn dynamisch verbonden. DIt betekent dat wijzigingen in een van de vensters meteen ook worden overgenomen in de andere vensters.Overzicht van de vensters
Volgende tabel toont in welke app welke vensters beschikbaar zijn.
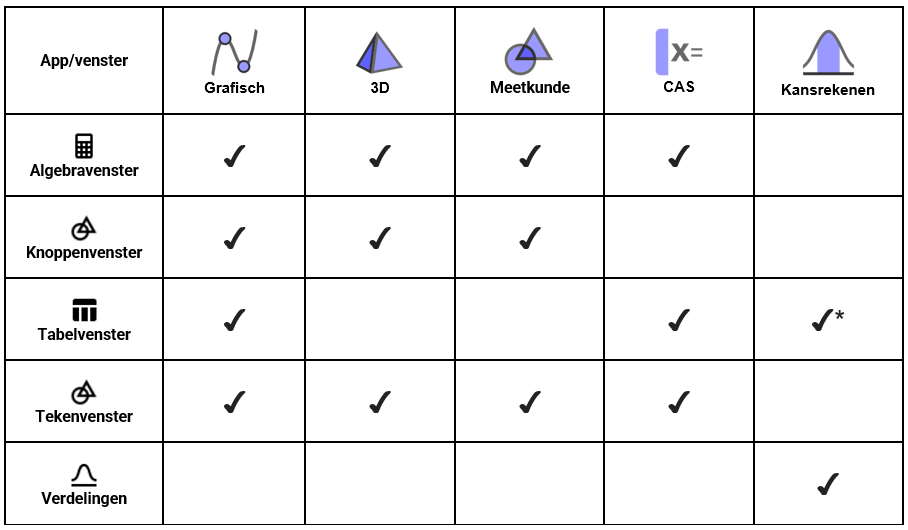
Schakelen tussen de rekenmachine apps
Je kunt schakelen tussen de verschillende GeoGebra rekenmachine apps om zo het beste te halen uit de vele mogelijkheden van GeoGebra .
Open het  Menu van de GeoGebra Calculator Suite in de linkerbovenhoek en selecteer
Menu van de GeoGebra Calculator Suite in de linkerbovenhoek en selecteer  Schakel rekenmachine. Kies tussen
Schakel rekenmachine. Kies tussen  Graphisch rekenmachine,
Graphisch rekenmachine,  3D rekenmachine,
3D rekenmachine,  Meetkunde en
Meetkunde en  CAS.
Opmerking: In de online GeoGebra rekenmachine Suite kan je schakelen tussen de rekenmachines via het dropdownmenu in de hoofdbalk.
CAS.
Opmerking: In de online GeoGebra rekenmachine Suite kan je schakelen tussen de rekenmachines via het dropdownmenu in de hoofdbalk.
 Menu van de GeoGebra Calculator Suite in de linkerbovenhoek en selecteer
Menu van de GeoGebra Calculator Suite in de linkerbovenhoek en selecteer  Graphisch rekenmachine,
Graphisch rekenmachine,  3D rekenmachine,
3D rekenmachine,  Meetkunde en
Meetkunde en  CAS.
Opmerking: In de online GeoGebra rekenmachine Suite kan je schakelen tussen de rekenmachines via het dropdownmenu in de hoofdbalk.
CAS.
Opmerking: In de online GeoGebra rekenmachine Suite kan je schakelen tussen de rekenmachines via het dropdownmenu in de hoofdbalk.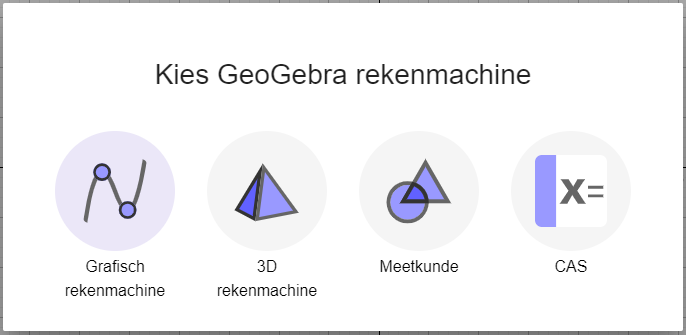
Voorbeelden:
- Verander het voorschrift van een functie in het
 Algebra venster en zie hoe in het tekenvenster ook de grafiek wijzigt.
Algebra venster en zie hoe in het tekenvenster ook de grafiek wijzigt.
- Versleep een punt in het Tekenvenster en zie hoe de coördinaten in het
 Algebra venster mee veranderen.
Algebra venster mee veranderen.
Het knoppenvenster
Gebruik de knop  Knoppen om het Knoppenvenster te openen, met de categorieën GeoGebra knoppen. Selecteer een willekeurige knop en creëer nieuwe objecten in het tekenvenster.
Knoppen om het Knoppenvenster te openen, met de categorieën GeoGebra knoppen. Selecteer een willekeurige knop en creëer nieuwe objecten in het tekenvenster.
 Knoppen om het Knoppenvenster te openen, met de categorieën GeoGebra knoppen. Selecteer een willekeurige knop en creëer nieuwe objecten in het tekenvenster.
Knoppen om het Knoppenvenster te openen, met de categorieën GeoGebra knoppen. Selecteer een willekeurige knop en creëer nieuwe objecten in het tekenvenster. Het Algebravenster
Gebruik de knop  Algebra om het Algebra venster te openen. Typ een algebraïsche invoer, commando's en functies in het Invoerveld via het toetsenbord. De grafische voorstelling van alle objecten wordt getoond in het tekenvenster. Omgekeerd wordt ook de algebraïsche voorstelling van alle gecreëerde objecten getoond in het
Algebra om het Algebra venster te openen. Typ een algebraïsche invoer, commando's en functies in het Invoerveld via het toetsenbord. De grafische voorstelling van alle objecten wordt getoond in het tekenvenster. Omgekeerd wordt ook de algebraïsche voorstelling van alle gecreëerde objecten getoond in het  Algebra venster.
Het Algebra venster is beschikbaar in de apps Grafische rekenmachine, 3D, Meetkunde en CAS.
Algebra venster.
Het Algebra venster is beschikbaar in de apps Grafische rekenmachine, 3D, Meetkunde en CAS.
 Algebra om het Algebra venster te openen. Typ een algebraïsche invoer, commando's en functies in het Invoerveld via het toetsenbord. De grafische voorstelling van alle objecten wordt getoond in het tekenvenster. Omgekeerd wordt ook de algebraïsche voorstelling van alle gecreëerde objecten getoond in het
Algebra om het Algebra venster te openen. Typ een algebraïsche invoer, commando's en functies in het Invoerveld via het toetsenbord. De grafische voorstelling van alle objecten wordt getoond in het tekenvenster. Omgekeerd wordt ook de algebraïsche voorstelling van alle gecreëerde objecten getoond in het  Algebra venster.
Het Algebra venster is beschikbaar in de apps Grafische rekenmachine, 3D, Meetkunde en CAS.
Algebra venster.
Het Algebra venster is beschikbaar in de apps Grafische rekenmachine, 3D, Meetkunde en CAS.Het tabelvenster
het tabelvensterGebruik de knop  Tabel om het Tabelvenster te openen. Wanneer je van een functie de optie functiewaardentabel aanvinkt, wordt deze tabel getoond in het tavelvenster, binnen het aangegeven interval van x-waarden.
Tabel om het Tabelvenster te openen. Wanneer je van een functie de optie functiewaardentabel aanvinkt, wordt deze tabel getoond in het tavelvenster, binnen het aangegeven interval van x-waarden.
 Tabel om het Tabelvenster te openen. Wanneer je van een functie de optie functiewaardentabel aanvinkt, wordt deze tabel getoond in het tavelvenster, binnen het aangegeven interval van x-waarden.
Tabel om het Tabelvenster te openen. Wanneer je van een functie de optie functiewaardentabel aanvinkt, wordt deze tabel getoond in het tavelvenster, binnen het aangegeven interval van x-waarden. Het venster Verdeling
Gebruik de knop  Verdeling om de tab Verdeling te openen. Hier kan je eenvoudig rekenen met diverse verdelingen en hun grafiek tonen.
Verdeling om de tab Verdeling te openen. Hier kan je eenvoudig rekenen met diverse verdelingen en hun grafiek tonen.
 Verdeling om de tab Verdeling te openen. Hier kan je eenvoudig rekenen met diverse verdelingen en hun grafiek tonen.
Verdeling om de tab Verdeling te openen. Hier kan je eenvoudig rekenen met diverse verdelingen en hun grafiek tonen. Vensters uitrekken / verbergen
Heb je het tekenvenster niet nodig, dan kan je het  Algebra venster of het
Algebra venster of het  Tabelvenster uitrekken naar het volledige scherm zoda tje meer plaats hebt voor je input en je verkenningen.
Je kunt ook kiezen om enkel het Tekenvenster te tonen en de andere schermen te verbergen. Sleep hiervoor het gehighlighte venster naar links uit het getoonde scherm. Klik op de iconen van een Venster om het opnieuw te openen naast het tekenvenster.
Tabelvenster uitrekken naar het volledige scherm zoda tje meer plaats hebt voor je input en je verkenningen.
Je kunt ook kiezen om enkel het Tekenvenster te tonen en de andere schermen te verbergen. Sleep hiervoor het gehighlighte venster naar links uit het getoonde scherm. Klik op de iconen van een Venster om het opnieuw te openen naast het tekenvenster.
 Algebra venster of het
Algebra venster of het  Tabelvenster uitrekken naar het volledige scherm zoda tje meer plaats hebt voor je input en je verkenningen.
Je kunt ook kiezen om enkel het Tekenvenster te tonen en de andere schermen te verbergen. Sleep hiervoor het gehighlighte venster naar links uit het getoonde scherm. Klik op de iconen van een Venster om het opnieuw te openen naast het tekenvenster.
Tabelvenster uitrekken naar het volledige scherm zoda tje meer plaats hebt voor je input en je verkenningen.
Je kunt ook kiezen om enkel het Tekenvenster te tonen en de andere schermen te verbergen. Sleep hiervoor het gehighlighte venster naar links uit het getoonde scherm. Klik op de iconen van een Venster om het opnieuw te openen naast het tekenvenster. Het Menu
het MenuOpen het  Menu van de GeoGebra grafische rekenmachine in de linkerbovenhoek om nieuwe bestanden te creëren, bestaande bestanden te openen, je werk op te slaan en te delen met anderen, of om je instellingen te veranderen, andere GeoGebra Apps te openen of om hulp te zoeken bij problemen.
Menu van de GeoGebra grafische rekenmachine in de linkerbovenhoek om nieuwe bestanden te creëren, bestaande bestanden te openen, je werk op te slaan en te delen met anderen, of om je instellingen te veranderen, andere GeoGebra Apps te openen of om hulp te zoeken bij problemen.
 Menu van de GeoGebra grafische rekenmachine in de linkerbovenhoek om nieuwe bestanden te creëren, bestaande bestanden te openen, je werk op te slaan en te delen met anderen, of om je instellingen te veranderen, andere GeoGebra Apps te openen of om hulp te zoeken bij problemen.
Menu van de GeoGebra grafische rekenmachine in de linkerbovenhoek om nieuwe bestanden te creëren, bestaande bestanden te openen, je werk op te slaan en te delen met anderen, of om je instellingen te veranderen, andere GeoGebra Apps te openen of om hulp te zoeken bij problemen.Ongedaan maken en opnieuw
Gebruik de knop  Ongedaan maken om stap per stap vorige acties ongedaan te maken.
Na gebruik van de knop
Ongedaan maken om stap per stap vorige acties ongedaan te maken.
Na gebruik van de knop  Ongedaan maken verschijnt ook de knop
Ongedaan maken verschijnt ook de knop  Opnieuw .
Opmerking: De knop
Opnieuw .
Opmerking: De knop  Ongedaan maken verschijnt automatisch na het creëren van een of meerdere objecten.
Ongedaan maken verschijnt automatisch na het creëren van een of meerdere objecten.
De instellingen
Selecteer  Instellingen in de rechterbovenhoek om de Instellingen te openen. Hierin kan je kiezen om al dan niet de assen te tonen, een coördinatenrooster of het uiterlijk wijzigen van objecten. Je kunt ook meer algemene instellingen wijzigen (b.v.: afronding en taalinstelling), de instellingen van het tekenvenster wijzigen (b.v.: roostertype, afstanden op de assen) en de instellingen van het Algebra venster (b.v.: aard van de beschrijving van de objecten).
Opmerking: De gewijzigde instellingen voor algebra venster of tekenvenster slaan enkel op de rekenmachine die je op dat opgenblik gebruikt.
Instellingen in de rechterbovenhoek om de Instellingen te openen. Hierin kan je kiezen om al dan niet de assen te tonen, een coördinatenrooster of het uiterlijk wijzigen van objecten. Je kunt ook meer algemene instellingen wijzigen (b.v.: afronding en taalinstelling), de instellingen van het tekenvenster wijzigen (b.v.: roostertype, afstanden op de assen) en de instellingen van het Algebra venster (b.v.: aard van de beschrijving van de objecten).
Opmerking: De gewijzigde instellingen voor algebra venster of tekenvenster slaan enkel op de rekenmachine die je op dat opgenblik gebruikt.
 Instellingen in de rechterbovenhoek om de Instellingen te openen. Hierin kan je kiezen om al dan niet de assen te tonen, een coördinatenrooster of het uiterlijk wijzigen van objecten. Je kunt ook meer algemene instellingen wijzigen (b.v.: afronding en taalinstelling), de instellingen van het tekenvenster wijzigen (b.v.: roostertype, afstanden op de assen) en de instellingen van het Algebra venster (b.v.: aard van de beschrijving van de objecten).
Opmerking: De gewijzigde instellingen voor algebra venster of tekenvenster slaan enkel op de rekenmachine die je op dat opgenblik gebruikt.
Instellingen in de rechterbovenhoek om de Instellingen te openen. Hierin kan je kiezen om al dan niet de assen te tonen, een coördinatenrooster of het uiterlijk wijzigen van objecten. Je kunt ook meer algemene instellingen wijzigen (b.v.: afronding en taalinstelling), de instellingen van het tekenvenster wijzigen (b.v.: roostertype, afstanden op de assen) en de instellingen van het Algebra venster (b.v.: aard van de beschrijving van de objecten).
Opmerking: De gewijzigde instellingen voor algebra venster of tekenvenster slaan enkel op de rekenmachine die je op dat opgenblik gebruikt.