Le canevas
Le canevas est un espace presqu'infini où l'on peut créer et manipuler des objets de différents types. Vous pouvez modifier la zone visible du canevas comme vous le souhaitez.
Avec le bouton Déplacer  vous pouvez déplacer la page dans toutes les directions. Avec le bouton Agrandissement
vous pouvez déplacer la page dans toutes les directions. Avec le bouton Agrandissement  , vous pouvez faire un zoom avant et avec le bouton Réduction
, vous pouvez faire un zoom avant et avec le bouton Réduction  , vous pouvez faire un zoom arrière..
Dès que vous apportez des modifications sur la vue du canevas, le bouton Affichage standard
, vous pouvez faire un zoom arrière..
Dès que vous apportez des modifications sur la vue du canevas, le bouton Affichage standard  s'affiche afin de vous permettre de revenir à l'affichage par défaut.
Utilisez l'outil Spotlight
s'affiche afin de vous permettre de revenir à l'affichage par défaut.
Utilisez l'outil Spotlight  pour mettre en évidence des zones spécifiques de votre canevas. Vous pouvez déplacer le Spotlight et modifier sa taille.
pour mettre en évidence des zones spécifiques de votre canevas. Vous pouvez déplacer le Spotlight et modifier sa taille.
 vous pouvez déplacer la page dans toutes les directions. Avec le bouton Agrandissement
vous pouvez déplacer la page dans toutes les directions. Avec le bouton Agrandissement  , vous pouvez faire un zoom avant et avec le bouton Réduction
, vous pouvez faire un zoom avant et avec le bouton Réduction  , vous pouvez faire un zoom arrière..
Dès que vous apportez des modifications sur la vue du canevas, le bouton Affichage standard
, vous pouvez faire un zoom arrière..
Dès que vous apportez des modifications sur la vue du canevas, le bouton Affichage standard  s'affiche afin de vous permettre de revenir à l'affichage par défaut.
Utilisez l'outil Spotlight
s'affiche afin de vous permettre de revenir à l'affichage par défaut.
Utilisez l'outil Spotlight  pour mettre en évidence des zones spécifiques de votre canevas. Vous pouvez déplacer le Spotlight et modifier sa taille.
pour mettre en évidence des zones spécifiques de votre canevas. Vous pouvez déplacer le Spotlight et modifier sa taille.Arrière-plan et grilles
La couleur de l'arrière-plan et la disposition des pages peuvent être modifiées pour chaque page individuellement. La largeur des grilles et des lignages correspond à la largeur d'une feuille standard pour faciliter l'orientation par rapport au cahier d'exercices d'un élève. Si une couleur de fond sombre est sélectionnée, la couleur de ligne des lignages et des quadrillées passera automatiquement au blanc.
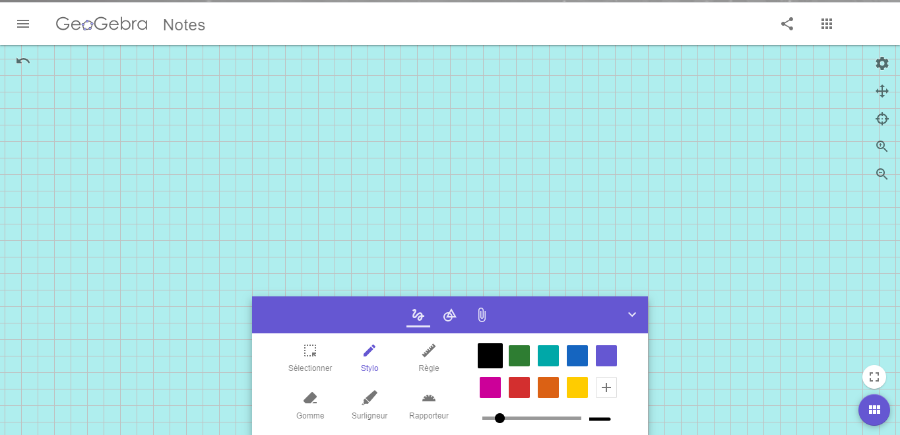
Tâche
Personnaliser l'arrière-plan du canevas de GeoGebra Notes.
Dans cette tâche, vous apprendrez à modifier la couleur de l'arrière-plan et à ajouter une grille. Vous aurez également à créer trois pages, dont deux qui auront le même style d'arrière-plan et la troisième qui aura un style différent.
Pour y arriver, suivez les instructions ci-dessous en les faisant en même temps dans la fenêtre plus bas ou dans une fenêtre de l'application Notes que vous aurez ouverte dans un autre onglet ou sur un autre appareil.
Instructions
| 1. |  | Ouvrez les Propriétés dans le coin supérieur droit de la fenêtre. |
| 2. |  | Choisissez Type de grille, puis, dans l'onglet Grille, affichez les Types de grille proposés. Sélectionnez Carrée (5 mm). Remarque: En affichant les types de grilles, vous avez un aperçu de chacune des grilles disponibles. |
| 3. |  | Ouvrez à nouveau les Propriétés. |
| 4. |  | Choisissez Couleur d'arrière-plan. Une fenêtre s'affiche avec la palette de couleurs, |
| 5. | | Choisissez votre couleur, puis appliquez-la en cliquant sur OK. |
| 6. |  | Ouvrez l'Aperçu des pages. Remarque: Le bouton Aperçu des pages ne s'affiche pas dans la fenêtre intégrée dans une activité. Pour cette tâche, utilisez l'application Notes directement. |
| 7. |  | Ouvrez le menu contextuel en appuyant sur les trois points à côté de la page 1 et donnez un nom à la page en cliquant sur Renommer |
| 8. |  | Créez deux nouvelles pages. Donnez les mêmes propriétés à la page 2. Remarque: Les nouvelles pages s'affichent automatiquement. |
| 9. | | Modifiez la couleur d'arrière-plan et le type de grille de la page 3 selon vos préférences. |
| 10. | | Essayez d'autres grilles et imaginez l'intérêt de chacune pour les activités que vous voulez faire avec vos élèves. Affichez également les axes X et Y. |
Copier et coller des objets
Il est possible de copier et de coller des objets dans le canevas de la façon suivante:
Remarque: Vous pouvez également utiliser les raccourcis clavier ou les options dans le menu contextuel de l'objet.
 | Cliquez avec le bouton droit de la souris (Mac OS: Ctrl-clic) sur un objet dans le canevas et sélectionnez Copier pour copier l'objet sélectionné dans le presse-papier de l'ordinateur. |
 | Cliquez avec le bouton droit de la souris (Mac OS: Ctrl-clic) sur un endroit vide du canevas et sélectionnez Coller pour insérer une copie de l'objet. Remarque: Vous pouvez également coller des objets qui ont été copiés sur une autre page. |