Mediální nástroje
Třetím pohledem na hlavním panelu jsou  Média. Pomocí tohoto zobrazení můžete na plátno vložit různé typy médií.
Média. Pomocí tohoto zobrazení můžete na plátno vložit různé typy médií.
Texty a obrázky budou vloženy přímo na plátno. Videa, grafické kalkulačky a webové stránky jsou dynamicky propojeny, což znamená, že se obsah automaticky aktualizuje, pokud se původní změní. Například vložený web novin bude vždy zobrazovat nejnovější zprávy.
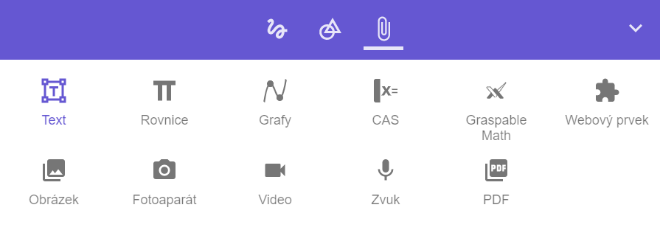
Vložení a úprava textu
 | Vyberte nástroj Text a klepněte na plátno. Objeví se ohraničovací rámeček, do kterého můžete okamžitě začít psát. |
 | Výběrem ohraničovacího rámečku získáte lištu stylů, kde je možné změnit styl a barvu textu. |
 | Otevřete místní nabídku stisknutím tlačítka Více. Zde najdete možnost Kopírovat text. |
 | Pomocí úchytů ohraničovacího rámečku upravte velikost textového pole. |
Vložení rovnice
| | Klikněte na nástroj Rovnice a poté klikněte na plátno. Objeví se ohraničovací rámeček a můžete začít psát rovnici. |
 | Vyberte ohraničovací rámeček, abyste získali lištu stylů, kde můžete změnit styl a barvu vaší rovnice. |
 | Otevřete místní nabídku stisknutím tlačítka Více. Zde najdete další nastavení pro vaši rovnici. |
 | Pomocí úchytů ohraničovacího rámečku upravte velikost rámečku. |
Vložení obrázku
 | Vyberte nástroj Obrázek. Vyberte obrázek v zobrazeném prohlížeči souborů a stiskněte Otevřít. Poznámka: Můžete také vložit obrázek bez použití tohoto nástroje. Přetáhněte obrázek z prohlížeče souborů na plátno nebo použijte možnost Kopírovat a Vložit z místní nabídky. |
| | Vybráním vloženého obrázku získáte lištu nástrojů a ohraničovací rámeček. |
 | Změňte neprůhlednost obrázku pomocí posuvníku v nabídce Neprůhlednost na panelu stylů. |
 | Pro oříznutí obrázku vyberte nástroj Oříznout na panelu stylů. Když na panelu stylů stisknete tlačítko Oříznout, ohraničovací rámeček zmizí a místo toho se zobrazí ořezové pole. Změny potvrďte opětovným stisknutím tlačítka Oříznout. Poznámka: Obrázek je uložen v původní velikosti, takže oříznutí lze kdykoli vrátit zpět. |
 | Pomocí úchytů ohraničovacího rámečku změňte velikost obrázku. Poznámka: Rohové úchyty změní velikost obrazu s ohledem na původní poměr. Boční držadla vám umožňují změnit velikost obrazu se změnou poměru. |
Streamování živě
 | Vyberte nástroj Fotoaparát a otevřete dialogové okno, které vám umožní živě streamovat video. V závislosti na nastavení vašeho prohlížeče budete zřejmě muset povolit přístup ke kameře, pokud používáte nástroj poprvé. Poznámka: Video stream nebude zaznamenán. |
| | Stiknutím tlačítka UDĚLAT SNÍMEK zachytíte snímek vašeho streamu. Obrázek bude vložen do pozadí. Dialog zůstane otevřený, abyste mohli pokračovat ve streamování nebo vkládání dalších obrázků. |
| | Zmáčkněte tlačítko ZAVŘÍT pro ukončení streamování. |
| | Vložené screenshoty lze editovat, jak je popsáno pro obrázky výše. |
Vložení videa
 | Chcete-li vložit video z online zdroje, vyberte nástroj Video. |
| | Zkopírujte a vložte odkaz videa (např. YouTube), které chcete vložit do dialogu, a stiskněte VLOŽIT. |
 | Přesuňte video a změňte jeho velikost pomocí ohraničovacího rámečku. |
| | Spusťte a pozastavte video pomocí tlačítek přehrávače jako obvykle. Můžete také sledovat video v režimu celé obrazovky a měnit hlasitost. |
Vložení zvuku
 | Chcete-li vložit zvuk z online zdroje, vyberte nástroj Zvuk. |
| | Zkopírujte a vložte odkaz zvukového souboru do dialogu a stiskněte VLOŽIT. Poznámka: Pokud hledáte zvukový soubor k vyzkoušení, můžete použít tento: https://upload.wikimedia.org/wikipedia/commons/e/ea/En-Betty_Botter.ogg |
| | Spusťte a pozastavte zvuk pomocí tlačítek přehrávače. Pomocí posuvníku můžete zvukovou stopu rychle posunout vpřed a vzad. |
Vložení GeoGebra Grafického kalkulátoru
 | Vyberte nástroj Grafy a vložte dynamický grafický kalkulátor GeoGebra. |
| | Okamžitě můžete začít psát do vstupního panelu. |
 | Vyberte GeoGebra Grafický kalkulátor pomocí nástroje Vybrat objekty, abyste získali ohraničovací rámeček, který vám umožní změnit velikost kalkulačky. |
| | Poznámka: Pokud GeoGebra Grafický kalkulátor používáte poprvé, podívejte se na tutoriál: https://www.geogebra.org/m/grwxgqmx |
Vložení GeoGebra CAS kalkulátoru
 | Vyberte nástroj CAS a vložte dynamický kalkulátor CAS GeoGebra. |
| | Ihned můžete začít psát do vstupního panelu. |
 | Vyberte GeoGebra CAS kalkulátor pomocí nástroje Vybrat objekty, abyste získali ohraničovací rámeček, který vám umožní změnit velikost kalkulátoru. |
| | Poznámka: Pokud používáte GeoGebra CAS kalkulátor poprvé, podívejte se na tutoriál: Learn GeoGebra CAS Calculator. |
Vložení Graspable Math
 | Vyberte nástroj Graspable Math pro vložení dynamického Graspable Math plátna. |
| | Můžete ihned začít používat Graspable Math. |
 | Vyberte Graspable Math pomocí nástroje Vybrat objekt, abyste získali ohraničovací rámeček, který vám umožní změnit velikost. |
| | Poznámka: Pokud nevíte, jak se Graspable Math používá, podívejte se na jejich tutoriály: Tutorials. |
Vložení stránek ze souborů PDF
 | Vyberte nástroj PDF a vložte stránku ze souboru PDF. Poznámka: Můžete také přetáhnout soubor PDF přímo z prohlížeče souborů na plátno. Otevře se stejné dialogové okno jako při použití nástroje. |
| | Postupujte podle pokynů v dialogu a vyberte soubor, poté vyberte stránku, kterou chcete vložit, a stiskněte VLOŽIT. |
| | Stránka bude vložena jako obrázek a lze ji upravit podle popisu výše. |
Vložení webového prvku
 | Vyberte nástroj Webový prvek. |
| | Zkopírujte a vložte odkaz na web, který chcete vložit do dialogu a stiskněte VLOŽIT. |
 | Vyberte prázdnou oblast zobrazeného webu k získání ohraničovacího rámečku, který vám umožní přesunout a změnit velikost rámečku webové stránky. |
| | Web je dynamicky propojen a zůstává interaktivní. Listujte a procházejte webem a zkoumejte jeho funkce. |