Media tools
The third view of the Tool Bar is the  Media View. Using this view you can insert different media types into the canvas.
Texts and images will be inserted directly into the canvas. Videos, Graphing Calculators and websites are dynamically linked, which means that the content is automatically updated if the original changes. For example an inserted news paper website will always show the most recent news.
Media View. Using this view you can insert different media types into the canvas.
Texts and images will be inserted directly into the canvas. Videos, Graphing Calculators and websites are dynamically linked, which means that the content is automatically updated if the original changes. For example an inserted news paper website will always show the most recent news.
 Media View. Using this view you can insert different media types into the canvas.
Texts and images will be inserted directly into the canvas. Videos, Graphing Calculators and websites are dynamically linked, which means that the content is automatically updated if the original changes. For example an inserted news paper website will always show the most recent news.
Media View. Using this view you can insert different media types into the canvas.
Texts and images will be inserted directly into the canvas. Videos, Graphing Calculators and websites are dynamically linked, which means that the content is automatically updated if the original changes. For example an inserted news paper website will always show the most recent news.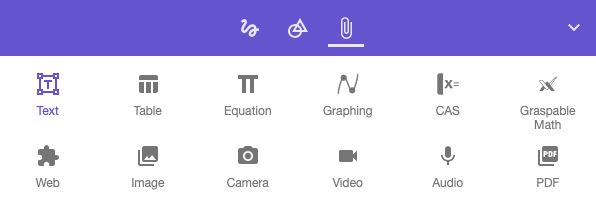
Insert and edit text
 | Select the Text tool and tap into the canvas. A Bounding Box appears and you can start typing immediately. |
 | Select the Bounding Box to get the Style Bar, where you can change the style and color of your text. |
 | Open the context menu by pressing the More button. There you'll find the option to Duplicate your text. |
 | Use the handles of the Bounding Box to adjust the size of the text box. |
Insert and edit tables
| | Select the Table tool and tap into the canvas. A Bounding Box appears and you can start typing in the table. |
 | Select the Bounding Box to get the Style Bar, where you can change the style and color of your table. |
 | Open the context menu by pressing the More button. There, you'll find further Settings for your table. |
 | Use the handles of the Bounding Box to adjust the size of the table. |
Insert and edit equations
| | Select the Equation tool and tap into the canvas. A Bounding Box appears and you can start typing the equation. |
 | Select the Bounding Box to get the Style Bar, where you can change the style and color of your equation. |
 | Open the context menu by pressing the More button. There, you'll find further Settings for your equation. |
 | Use the handles of the Bounding Box to adjust the size of the equation box. |
Insert GeoGebra Graphing Calculator
 | Select the Graphing tool to insert a dynamic GeoGebra Graphing Calculator. |
| | You can start typing into the Input Bar right away. |
 | Select the GeoGebra Graphing Calculator using the Select objects tool to get the Bounding Box which lets you resize the calculator. |
| | Note: If you're new to using GeoGebra Graphing Calculator, have a look at the tutorial Learn GeoGebra Graphing Calculator. |
Insert GeoGebra CAS Calculator
 | Select the CAS tool to insert a dynamic GeoGebra CAS Calculator. |
| | You can start typing into the Input Bar right away. |
 | Select the GeoGebra CAS Calculator using the Select objects tool to get the Bounding Box which lets you resize the calculator. |
| | Note: If you're new to using GeoGebra CAS Calculator, have a look at the tutorial Learn GeoGebra CAS Calculator. |
Insert Graspable Math
 | Select the Graspable Math tool to insert a dynamic Graspable Math canvas. |
| | You can start using Graspable Math right away. |
 | Select the Graspable Math using the Select objects tool to get the Bounding Box which lets you resize the Graspable Math. |
| | Note: If you're new to using Graspable Math, have a look at their Tutorials. |
Insert a website
 | Select the Web tool. |
| | Copy and paste the link of a website you want to insert into the dialog and press INSERT. |
 | Select an empty area of the displayed website to get the Bounding Box, which lets you move and resize the website box. |
| | The website is linked dynamically and stays interactive. Scroll and navigate through the site to explore the functionalities. |
Insert and edit images
 | Select the Image tool. Choose an image in the shown file browser and press Open. Note: You can also insert an image without the Image tool. Drag and drop an image from your file browser into the canvas or use Copy and Paste from the context menu. |
| | Select the inserted image to get the Style Bar and the Bounding Box. |
 | Change the opacity of the image using the slider in the Opacity menu of the Style Bar. |
 | Crop the image using the Crop tool in the Style Bar. When pressing the Crop button in the Style Bar, the Bounding Box disappears and the Crop Box appears instead. Press the Crop button again to confirm your changes. Note: The image is saved in its original size, so cropping can be undone at any time. |
 | Use the handles of the Bounding Box to change the size of the image. Move the image per drag and drop. Note: The corner handles will resize the image with respect to the original ratio. The side handles allow you to resize the image with changing the ratio. |
Stream a live video
 | Select the Camera tool to open a dialog which allows you to live stream a video. Depending on your browser settings, you may need to allow access to your camera, when using the tool for the first time. Note: The video stream will not be recorded. |
| | Press TAKE PICTURE to capture a screenshot of your stream. The image will be inserted in the background. The dialog remains open to let you continue streaming or insert more images. |
| | Press CLOSE to stop streaming and close the dialog. |
| | The inserted screenshots can be edited as described for images above. |
Insert a video
 | Select the Video tool to insert a video from an online source. |
| | Copy and paste the link of a video (e.g. YouTube) you want to insert into the dialog and press INSERT. |
 | Move the video per drag and drop and change the size of the video using the Bounding Box. |
| | Start and pause the video using the player buttons as usual. You can also watch the video in full screen mode and change the volume. |
Insert an audio
 | Select the Audio tool to insert an audio from an online source. |
| | Copy and paste the link of the audio file into the dialog and press INSERT. Note: If you're looking for an audio file to try this, you can use this one: https://upload.wikimedia.org/wikipedia/commons/e/ea/En-Betty_Botter.ogg |
| | Start and pause the audio using the player buttons. You can fast forward and rewind using the slider. |
Insert pages from PDF files
 | Select the PDF tool to insert a page from a PDF file. Note: You can also drag and drop a PDF file directly from the file browser into the canvas. The same dialog will open as it would using the tool. |
| | Follow the instructions of the dialog to select a file, choose the page you want to insert and press INSERT. |
| | The page will be inserted as an image and can be edited as described for images above. |