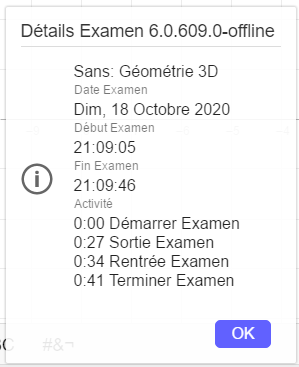GeoGebra Classique version 6
Vous pouvez accéder au mode Examen  de GeoGebra Classique en utilisant la version 6 de GeoGebra Classique téléchargée pour Windows ou MacOs.
Page des téléchargements.
de GeoGebra Classique en utilisant la version 6 de GeoGebra Classique téléchargée pour Windows ou MacOs.
Page des téléchargements.
 de GeoGebra Classique en utilisant la version 6 de GeoGebra Classique téléchargée pour Windows ou MacOs.
Page des téléchargements.
de GeoGebra Classique en utilisant la version 6 de GeoGebra Classique téléchargée pour Windows ou MacOs.
Page des téléchargements.Pour lancer le mode Examen  de la version 6 de l'application GeoGebra Classique, vous avez deux options:
de la version 6 de l'application GeoGebra Classique, vous avez deux options:
 de la version 6 de l'application GeoGebra Classique, vous avez deux options:
de la version 6 de l'application GeoGebra Classique, vous avez deux options:
- Démarrez GeoGebra Classique et sélectionnez le mode Examen
 dans le sélecteur d'applications qui s'affiche à l'ouverture.
dans le sélecteur d'applications qui s'affiche à l'ouverture.
- Démarrez GeoGebra Classique, cliquez sur le bouton du menu
dans le coin supérieur droit et ouvrez le menu Association
. Choisissez le mode Examen
 .
.
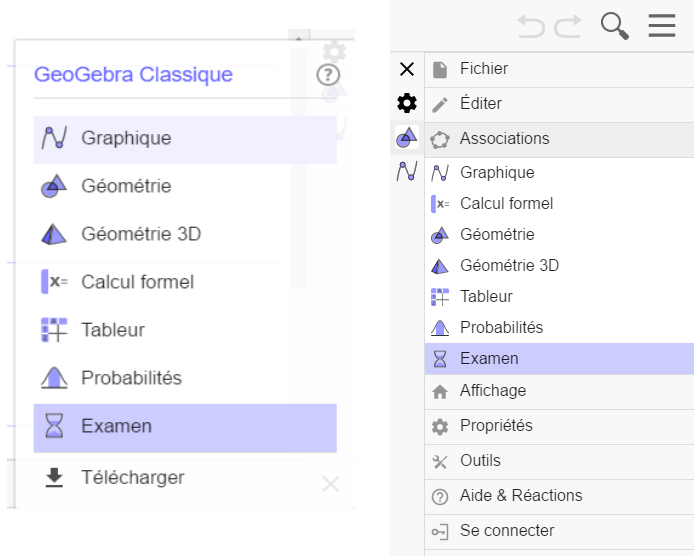
Démarrer l'examen
Après avoir sélectionné le mode Examen  , une boite de dialogue apparait vous permettant de choisir les options disponibles soit:
, une boite de dialogue apparait vous permettant de choisir les options disponibles soit:
 , une boite de dialogue apparait vous permettant de choisir les options disponibles soit:
, une boite de dialogue apparait vous permettant de choisir les options disponibles soit:
- utiliser toutes les fonctionnalités de GeoGebra (paramètres par défaut);
- désactiver les fonctions de Calculs formels;
- désactiver les fonctions de Géométrie 3D.
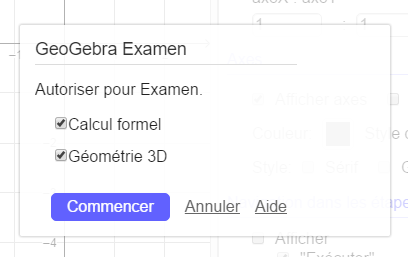
Si vous souhaitez désactiver chaque fonctionnalité respective, vous devrez désélectionner l'option correspondante. Les fonctionnalités désactivées sont affichées dans l'entête pendant la durée de l'examen.
Enfin, cliquez sur Démarrer pour lancer le mode examen  en mode plein écran. Dès que le mode Examen est lancé, certaines modifications concernant la barre d'outils et le menu sont activées.
Attention: Il n'y a pas d'invitation à activer le Mode Avion pour les versions téléchargées de GeoGebra Classique Lors des évaluations, assurez-vous de déconnecter l'ordinateur de tout accès à l'Internet.
en mode plein écran. Dès que le mode Examen est lancé, certaines modifications concernant la barre d'outils et le menu sont activées.
Attention: Il n'y a pas d'invitation à activer le Mode Avion pour les versions téléchargées de GeoGebra Classique Lors des évaluations, assurez-vous de déconnecter l'ordinateur de tout accès à l'Internet.
 en mode plein écran. Dès que le mode Examen est lancé, certaines modifications concernant la barre d'outils et le menu sont activées.
Attention: Il n'y a pas d'invitation à activer le Mode Avion pour les versions téléchargées de GeoGebra Classique Lors des évaluations, assurez-vous de déconnecter l'ordinateur de tout accès à l'Internet.
en mode plein écran. Dès que le mode Examen est lancé, certaines modifications concernant la barre d'outils et le menu sont activées.
Attention: Il n'y a pas d'invitation à activer le Mode Avion pour les versions téléchargées de GeoGebra Classique Lors des évaluations, assurez-vous de déconnecter l'ordinateur de tout accès à l'Internet.Barre d'outils
- La couleur de la barre d'outils passe au bleu.
- Le minuteur d'examen est activé et s'affiche dans la barre d'outils.
- L'icône Détails de l'examen
apparaît dans la barre d'outils, vous permettant d'accéder aux détails à tout moment.
- Les fonctionnalités désactivées sont indiquées dans la barre d'outils.
- Les outils Texte
 et Images
et Images  sont désactivés.
sont désactivés.
Menu
- Toutes les options du menu Fichier
sont désactivées. Les élèves ne peuvent quitter le mode examen que par l'option affichée Quitter l'examen
.
- En mode Examen, il n'est pas possible de sauvegarder
un travail ou une construction.
- Tant que le mode Examen
 est activé, les utilisateurs n'ont pas accès à leur compte
est activé, les utilisateurs n'ont pas accès à leur compte sur le site web de GeoGebra.
- Le menu d'aide
est également désactivé.
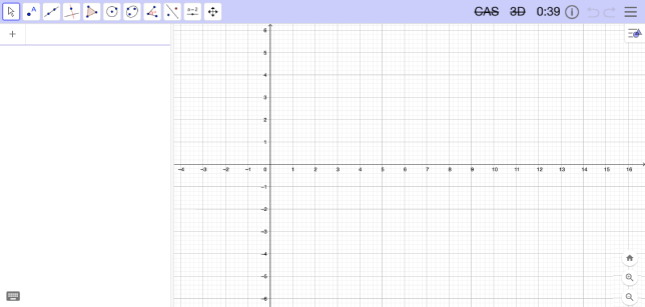
Le mode Examen  commence par une construction vide. Si vous avez une construction en cours, il vous sera demandé de sauvegarder votre travail avant de commencer l'examen.
commence par une construction vide. Si vous avez une construction en cours, il vous sera demandé de sauvegarder votre travail avant de commencer l'examen.
 commence par une construction vide. Si vous avez une construction en cours, il vous sera demandé de sauvegarder votre travail avant de commencer l'examen.
commence par une construction vide. Si vous avez une construction en cours, il vous sera demandé de sauvegarder votre travail avant de commencer l'examen. Détails de l'examen
Pendant un examen, vous pouvez consulter les détails de l'examen à tout moment en cliquant sur  dans l'entête de l'application Les détails de l'examen fournissent les informations suivantes :
dans l'entête de l'application Les détails de l'examen fournissent les informations suivantes :
- Durée de l'examen
- Date
- Heure de début et de fin de la séance
- Horodatage de l'alerte visuelle (optionnel).
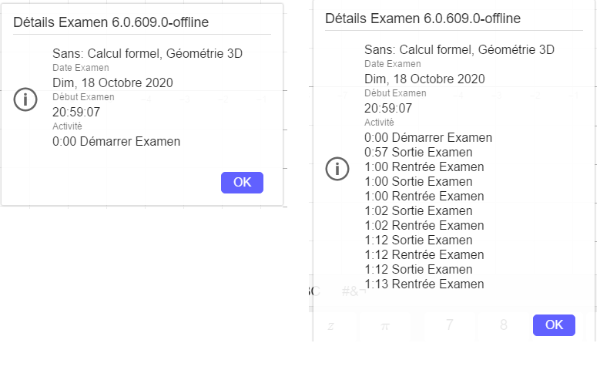
Quitter le mode Examen
Lorsque l'examen est terminé, vous quittez le mode examen en ouvrant le menu  et en sélectionnant Quitter l'examen
et en sélectionnant Quitter l'examen  . Dans une boite de dialogue, on vous demandera de confirmer votre choix.
. Dans une boite de dialogue, on vous demandera de confirmer votre choix.
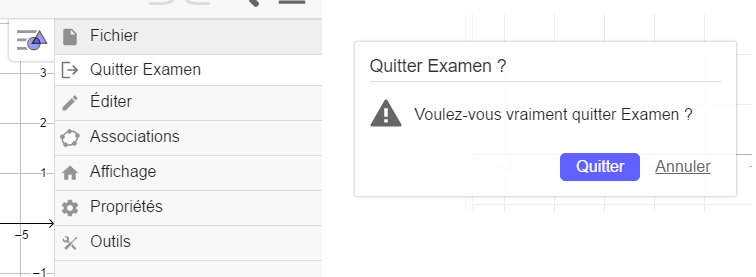
Après avoir quitté le mode Examen  , les détails de l'examen s'affichent automatiquement. Une fenêtre s'ouvre alors pour vous permettre de choisir l'endroit où vous souhaitez enregistrer les détails de l'examen sous forme d'image.
Si les détails de l'examen ne sont pas sauvegardés, il est également possible de faire une capture d'écran de ces détails afin de les enregistrer.
, les détails de l'examen s'affichent automatiquement. Une fenêtre s'ouvre alors pour vous permettre de choisir l'endroit où vous souhaitez enregistrer les détails de l'examen sous forme d'image.
Si les détails de l'examen ne sont pas sauvegardés, il est également possible de faire une capture d'écran de ces détails afin de les enregistrer.
 , les détails de l'examen s'affichent automatiquement. Une fenêtre s'ouvre alors pour vous permettre de choisir l'endroit où vous souhaitez enregistrer les détails de l'examen sous forme d'image.
Si les détails de l'examen ne sont pas sauvegardés, il est également possible de faire une capture d'écran de ces détails afin de les enregistrer.
, les détails de l'examen s'affichent automatiquement. Une fenêtre s'ouvre alors pour vous permettre de choisir l'endroit où vous souhaitez enregistrer les détails de l'examen sous forme d'image.
Si les détails de l'examen ne sont pas sauvegardés, il est également possible de faire une capture d'écran de ces détails afin de les enregistrer. 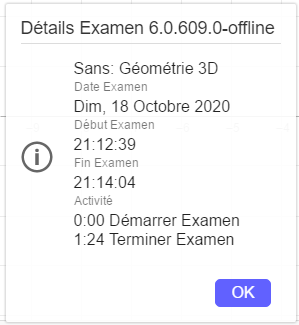
Le mode Examen et la sécurité
Quitter la fenêtre d'examen de quelque manière que ce soit (par exemple, quitter le mode plein écran, passer à une autre application, démarrer un autre logiciel, etc.) déclenche une alerte visuelle qui est facilement détectable et également enregistrée dans les détails de l'examen :
- La barre d'outils devient immédiatement rouge, rendant évident le fait que l'utilisateur a quitté le mode Examen. La barre d'outils reste rouge pour le reste de la durée de l'examen.

- La sortie de la fenêtre d'examen est documentée dans les détails de l'examen, indiquant l'heure exacte de l'événement. La réintégration est également documentée dans les détails de l'examen, ce qui vous permet de vérifier la durée pendant laquelle l'utilisateur est sorti de la fenêtre de l'examen.