Benutzeroberfläche
Die Benutzeroberfläche des GeoGebra Taschenrechners besteht aus der Kopfleiste, der Eingabezeile und der Taschenrechner Tastatur.
Anmerkung: Die Tastatur des GeoGebra Taschenrechners wird angezeigt, wenn du in die Eingabezeile der Mobile App tippst. Du kannst die virtuelle Tastatur auch in der Online App öffnen, indem du  in der unteren linken Ecke auswählst.
in der unteren linken Ecke auswählst.
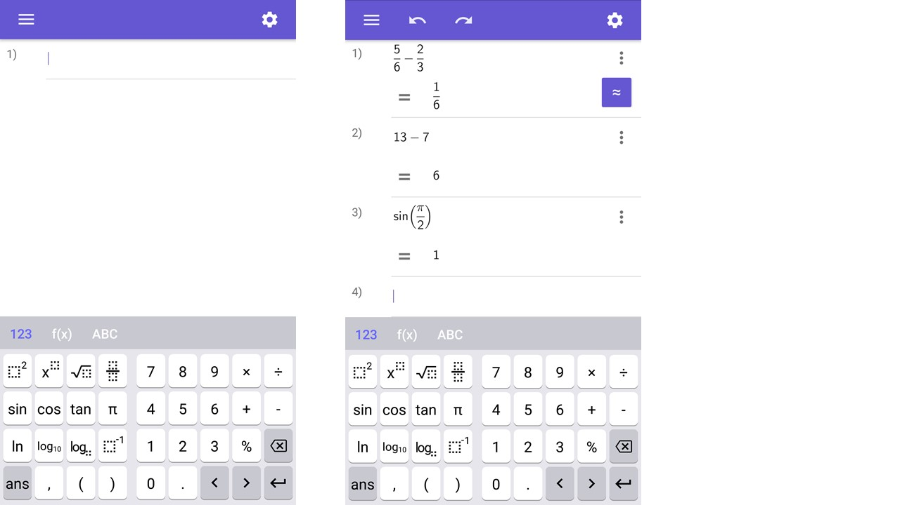
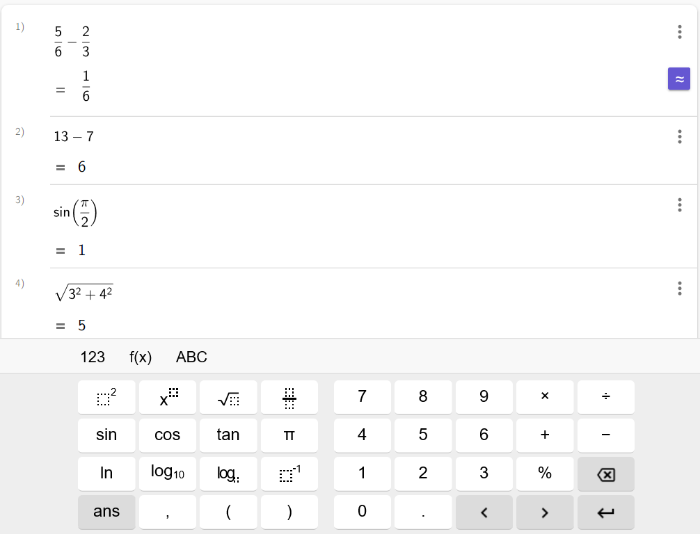
Die Kopfleiste
Die Taschenrechner Tastatur und die Eingabezeile
Gib deine Rechnung in die Eingabezeile ein, indem du die Taschenrechner Tastatur verwendest. Deine Rechnungen werden nummeriert und in den Zeilen über der Eingabezeile angezeigt.
Die Taschenrechner Tastatur besteht aus drei verschiedenen Tastaturen. Du kannst zwischen den Tastaturen wechseln, indem du diejenige auswählst, die du gerne verwenden möchtest.