Bilder einfügen
Das Bild Werkzeug
Mithilfe des  Bild Werkzeugs kannst du Bilder in die
Bild Werkzeugs kannst du Bilder in die  Grafik-Ansicht einfügen. Du findest das
Grafik-Ansicht einfügen. Du findest das  Bild Werkzeug in der Werkzeugbox für spezielle Objektwerkzeuge.
Bild Werkzeug in der Werkzeugbox für spezielle Objektwerkzeuge.
 Bild Werkzeugs kannst du Bilder in die
Bild Werkzeugs kannst du Bilder in die  Grafik-Ansicht einfügen. Du findest das
Grafik-Ansicht einfügen. Du findest das  Bild Werkzeug in der Werkzeugbox für spezielle Objektwerkzeuge.
Bild Werkzeug in der Werkzeugbox für spezielle Objektwerkzeuge. 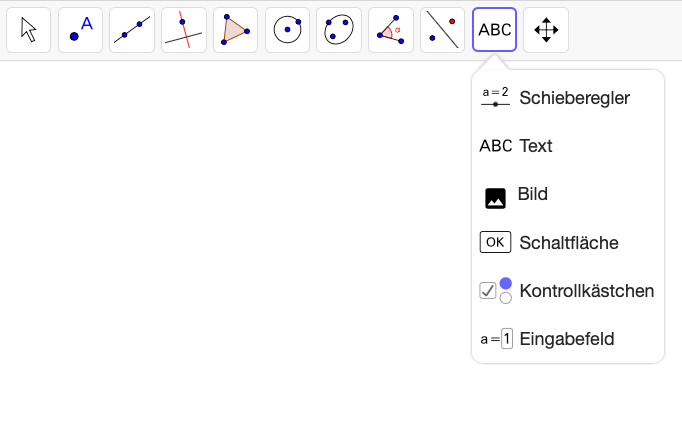
Wähle das  Bild Werkzeug. Danach erscheint ein Dialog zum Öffnen von Dateien, der es dir ermöglicht, die gewünschte Bilddatei aus den auf deinem Computer gespeicherten Dateien auszuwählen.
Hinweis: Falls du keine passende Bilddatei auf deinem Computer gespeichert hast, kannst du auch unser Bild mit dem Sonnenuntergang herunterladen, um das Einfügen von Bildern selber ausprobieren zu können.
Bild Werkzeug. Danach erscheint ein Dialog zum Öffnen von Dateien, der es dir ermöglicht, die gewünschte Bilddatei aus den auf deinem Computer gespeicherten Dateien auszuwählen.
Hinweis: Falls du keine passende Bilddatei auf deinem Computer gespeichert hast, kannst du auch unser Bild mit dem Sonnenuntergang herunterladen, um das Einfügen von Bildern selber ausprobieren zu können.
 Bild Werkzeug. Danach erscheint ein Dialog zum Öffnen von Dateien, der es dir ermöglicht, die gewünschte Bilddatei aus den auf deinem Computer gespeicherten Dateien auszuwählen.
Hinweis: Falls du keine passende Bilddatei auf deinem Computer gespeichert hast, kannst du auch unser Bild mit dem Sonnenuntergang herunterladen, um das Einfügen von Bildern selber ausprobieren zu können.
Bild Werkzeug. Danach erscheint ein Dialog zum Öffnen von Dateien, der es dir ermöglicht, die gewünschte Bilddatei aus den auf deinem Computer gespeicherten Dateien auszuwählen.
Hinweis: Falls du keine passende Bilddatei auf deinem Computer gespeichert hast, kannst du auch unser Bild mit dem Sonnenuntergang herunterladen, um das Einfügen von Bildern selber ausprobieren zu können.Anleitungen
Aufgabe 1: Füge ein Bild ein
| 1. | 
| Aktiviere das Bild Werkzeug. Anmerkung: Du findest das Bild Werkzeug in der zweiten Werkzeugbox von rechts. |
| 2. | Wähle in dem erscheinenden Dialog dein gewünschtes Bild und klicke auf OK, um das Bild in die  Grafik-Ansicht einzufügen. Grafik-Ansicht einzufügen. |
Aufgabe 2: Ändere die Transparenz eines eingefügten Bildes
Die Transparenz eines Bildes kann geändert werden, um Objekte oder Koordinatenachsen, die hinter dem Bild liegen, sehen zu können.
| 3. |  | Aktiviere das Bewege Werkzeug und wähle das Bild, welches du bereits in Aufgabe 1 in die  Grafik-Ansicht eingefügt hast, aus. Grafik-Ansicht eingefügt hast, aus.
|
| 4. |  | Öffne die Einstellungen des Bildes, indem du die |
| 5. | | Wähle in den  Einstellungen den Tab Farbe. Einstellungen den Tab Farbe.
|
| 6. | | Ändere die Deckkraft des Bildes, indem du den vorhandenen Schieberegler (Werte zwischen 0% und 100%) verwendest. |
Versuche es selbst...
Anleitungen (fortgesetzt)
Aufgabe 3: Relative Position am Bildschirm
Die Position eines Bildes kann entweder absolut am Bildschirm oder relativ zum Koordinatensystem sein. Du kannst dies festlegen, indem du den  Objekt fixieren Button in der
Objekt fixieren Button in der  Gestaltungsleiste des Bildes verwendest.
Gestaltungsleiste des Bildes verwendest.
Anmerkung: Es ist auch möglich, das Objekt zu fixieren, indem man die  Einstellungen öffnet und auf dem Tab Grundeinstellungen Objekt fixieren auswählt.
Einstellungen öffnet und auf dem Tab Grundeinstellungen Objekt fixieren auswählt.
 Objekt fixieren Button in der
Objekt fixieren Button in der | 7. |  | Verwende das Objekt anzeigen / ausblenden Werkzeug, um die beiden Ecken des eingefügten Bildes auszublenden. |
| | Anmerkung: Du findest dieses Werkzeug in der Allgemeine Werkzeuge Werkzeugbox (letzte Werkzeugbox). | |
| 8. | 
| Aktiviere das Bewege Werkzeug und wähle das Bild aus. |
| 9. | | Öffne die Gestaltungsleiste der  Grafik-Ansicht. Grafik-Ansicht. |
| 10. |  | Verwende den  Objekt fixieren Button, um das Bild auf die relative Position auf dem Bildschirm zu fixieren. Objekt fixieren Button, um das Bild auf die relative Position auf dem Bildschirm zu fixieren.
|
 Einstellungen öffnet und auf dem Tab Grundeinstellungen Objekt fixieren auswählt.
Einstellungen öffnet und auf dem Tab Grundeinstellungen Objekt fixieren auswählt. Aufgabe 4: Stelle ein Hintergrundbild ein
Du kannst jedes Bild als Hintergrundbild der  Grafik-Ansicht verwenden.
Grafik-Ansicht verwenden.
Anmerkung: Ein Hintergrundbild kann nicht mehr in der  Grafik-Ansicht ausgewählt werden. Wenn du die Gestaltung oder den Status eines Hintergrundbildes ändern möchtest, musst du folgendes tun:
Grafik-Ansicht ausgewählt werden. Wenn du die Gestaltung oder den Status eines Hintergrundbildes ändern möchtest, musst du folgendes tun:
 Grafik-Ansicht verwenden.
Grafik-Ansicht verwenden.
| 11. |  | Aktiviere das Bewege Werkzeug und wähle das Bild in der  Grafik-Ansicht aus. Grafik-Ansicht aus. |
| 12. |  | Öffne die  Einstellungen des Bildes, indem du die Einstellungen des Bildes, indem du die |
| 13. | | Aktiviere die Option Hintergrundbild im Tab Grundeinstellungen. |
 Grafik-Ansicht ausgewählt werden. Wenn du die Gestaltung oder den Status eines Hintergrundbildes ändern möchtest, musst du folgendes tun:
Grafik-Ansicht ausgewählt werden. Wenn du die Gestaltung oder den Status eines Hintergrundbildes ändern möchtest, musst du folgendes tun:
| 14. |  | Öffne die  Algebra-Ansicht aus dem Ansicht-Menü. Algebra-Ansicht aus dem Ansicht-Menü. |
| 15. | | Lasse dir die  Hilfsobjekte mithilfe der Hilfsobjekte mithilfe der  Einstellungen der Einstellungen der |
| 16. |  | Wähle das Bild in der  Algebra-Ansicht aus. Algebra-Ansicht aus. |
| 17. | | Öffne die  Einstellungen des Bildes, indem du die Gestaltungsleiste verwendest. Einstellungen des Bildes, indem du die Gestaltungsleiste verwendest. |
| 18. |  | Deaktiviere die Option Hintergrundbild im Tab Grundeinstellungen. |