Inserire immagini
Lo strumento Immagine
Lo strumento  Immagine consente l'inserimento di un'immagine nella
Immagine consente l'inserimento di un'immagine nella  vista Grafici. Lo strumento
vista Grafici. Lo strumento  Immagine è disponibile nella casella degli strumenti Oggetti speciali.
Immagine è disponibile nella casella degli strumenti Oggetti speciali.
 Immagine consente l'inserimento di un'immagine nella
Immagine consente l'inserimento di un'immagine nella  vista Grafici. Lo strumento
vista Grafici. Lo strumento  Immagine è disponibile nella casella degli strumenti Oggetti speciali.
Immagine è disponibile nella casella degli strumenti Oggetti speciali. 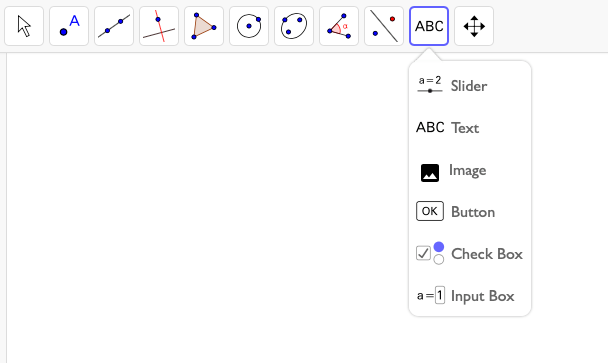
Seleziona lo strumento  Immagine per aprire una finestra di dialogo che consente la selezione di un file salvato localmente.
Suggerimento: Se nel computer non sono presenti immagini, oppure per esercitarsi in questa attività senza caricare immagini proprie, puoi scaricare la nostra immagine di un tramonto.
Immagine per aprire una finestra di dialogo che consente la selezione di un file salvato localmente.
Suggerimento: Se nel computer non sono presenti immagini, oppure per esercitarsi in questa attività senza caricare immagini proprie, puoi scaricare la nostra immagine di un tramonto.
 Immagine per aprire una finestra di dialogo che consente la selezione di un file salvato localmente.
Suggerimento: Se nel computer non sono presenti immagini, oppure per esercitarsi in questa attività senza caricare immagini proprie, puoi scaricare la nostra immagine di un tramonto.
Immagine per aprire una finestra di dialogo che consente la selezione di un file salvato localmente.
Suggerimento: Se nel computer non sono presenti immagini, oppure per esercitarsi in questa attività senza caricare immagini proprie, puoi scaricare la nostra immagine di un tramonto. Istruzioni
Attività 1: Inserisci un'immagine
| 1. | 
| Attiva lo strumento Immagine. Nota: Lo strumento Immagine si trova nella seconda casella degli strumenti da destra. |
| 2. | Seleziona l'immagine desiderata nella finestra di dialogo visualizzata, quindi fai clic su OK per inserire l'immagine nella  vista Grafici. vista Grafici. |
Attività 2: Modifica la trasparenza di un'immagine inserita
Modifica la trasparenza di un'immagine in modo da riuscire a vedere anche gli oggetti o gli assi cartesiani al di sotto di essa.
| 3. |  | Attiva lo strumento Muovi e seleziona l'immagine inserita nella  vista Grafici durante l'attività 1. vista Grafici durante l'attività 1. |
| 4. |  | Apri le  Impostazioni dell'immagine, utilizzando il pulsante della Impostazioni dell'immagine, utilizzando il pulsante della |
| 5. | | Seleziona la scheda Colore delle  Impostazioni. Impostazioni. |
| 6. | | Modifica l'Opacità dell'immagine agendo sul relativo slider (valori tra 0% e 100%) |
Ora prova tu...
Istruzioni (continua)
Attività 3: Posizione assoluta sullo schermo
La posizione di un'immagine può essere assoluta sullo schermo o relativa al sistema di coordinate. Per specificare tale impostazione utilizza il pulsante  Fissa oggetto nella
Fissa oggetto nella  barra di stile dell'immagine.
barra di stile dell'immagine.
Nota: Per fissare l'immagine puoi anche aprire le  Impostazioni e selezionare l'opzione Fissa oggetto, nella scheda Generali.
Impostazioni e selezionare l'opzione Fissa oggetto, nella scheda Generali.
 Fissa oggetto nella
Fissa oggetto nella | 7. |  | Utilizza lo strumento Mostra / Nascondi oggetto per nascondere i due vertici dell'immagine inserita nella  vista Grafici. vista Grafici.
|
| | Nota: Tale strumento è disponibile nella casella degli Strumenti generali (ultima casella degli strumenti). | |
| 8. | 
| Attiva lo strumento Muovi e seleziona l'immagine. |
| 9. | | Aprire la  vista Grafici. vista Grafici. |
| 10. |  | Utilizza il pulsante  Fissa oggetto per impostare la posizione dell'immagine come assoluta sullo schermo. Fissa oggetto per impostare la posizione dell'immagine come assoluta sullo schermo.
|
 Impostazioni e selezionare l'opzione Fissa oggetto, nella scheda Generali.
Impostazioni e selezionare l'opzione Fissa oggetto, nella scheda Generali.Attività 4: Creare un'immagine di sfondo
Puoi utilizzare un'immagine come sfondo della  vista Grafici.
vista Grafici.
Nota: Un'immagine di sfondo non può più essere selezionata nella  vista Grafici. Per modificare lo stile o altre proprietà di un'immagine di sfondo è necessario:
vista Grafici. Per modificare lo stile o altre proprietà di un'immagine di sfondo è necessario:
 vista Grafici.
vista Grafici.
| 11. |  | Attiva lo strumento Muovi e selezionare l'immagine inserita nella  vista Grafici. vista Grafici. |
| 12. |  | Apri le  Impostazioni dell'immagine utilizzando il pulsante della Impostazioni dell'immagine utilizzando il pulsante della |
| 13. | | Seleziona l'opzione Immagine di sfondo nella scheda Generali. |
 vista Grafici. Per modificare lo stile o altre proprietà di un'immagine di sfondo è necessario:
vista Grafici. Per modificare lo stile o altre proprietà di un'immagine di sfondo è necessario:
| 14. |  | Aprire la  vista Algebra dal menu vista Algebra dal menu  Visualizza. Visualizza. |
| 15. | | Mostrare gli Oggetti ausiliari utilizzando le  Impostazioni nella Impostazioni nella |
| 16. |  | Selezionare l'immagine nella  vista Algebra. vista Algebra. |
| 17. | | Aprire le  Impostazioni dell'immagine utilizzando il pulsante della Impostazioni dell'immagine utilizzando il pulsante della |
| 18. |  | Nella scheda Generali, deselezionare l'opzione Immagine di sfondo. |