Tekst en vergelijking
Opgave
Verken bij de  Tekstknoppen de knop
Tekstknoppen de knop  Tekst en
Tekst en  Vergelijking en leer hoe je deze objecten kunt invoeren en hun stijl aanpassen.
Vergelijking en leer hoe je deze objecten kunt invoeren en hun stijl aanpassen.
 Tekst en
Tekst en Tekst invoeren en wijzigen
 | Selecteer de knop Tekst en klik in het canvas. Er verschijnt een Begrenzend kader en je kunt onmiddellijk beginnen te typen. |
 | Open de opmaakwerkbalk door het Begrenzend kader te selecteren. Je kunt nu een rand tekenen en de kleur ervan bepalen. |
 | Verander de achtergrondkleur van de tekst. |
 | Verander de kleur van de tekst. Kies een van de voorgekozen kleuren of selecteer  voor nog meer kleuropties. voor nog meer kleuropties.
|
 | Kies tussen verschillende tekstgroottes. |
 | Wijzig de tekststijl naar vet, schuin of onderlijnd in de Opmaakwerkbalk. |
 | Open het contextmenu via de knop Meer. Hier vind je de opties voor subscripts, superscripts of opsommingstekens. Je kunt ook een lettertype kiezen. |
 | Gebruik de handgrepen van het Begrenzend kader om de begrenzing van het tekstvak aan te passen. |
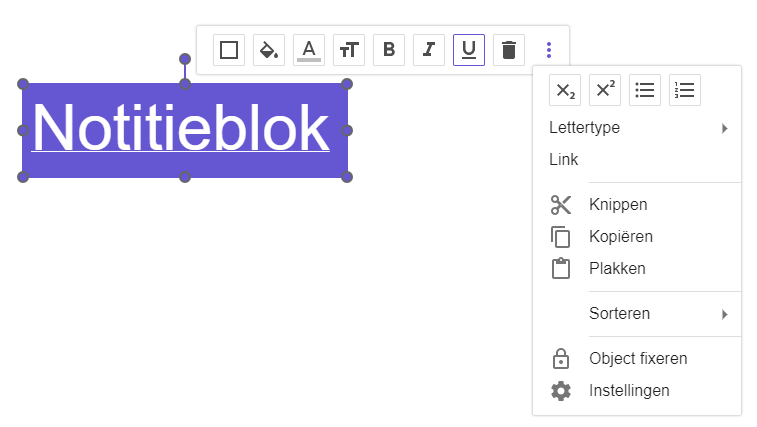
Een link invoegen in een tekst
 | Selecteer de knop Text en klik in het canvas. Er verschijnt een Begrenzend kader en je kunt onmiddellijk beginnen te typen. |
 | Open het contextmenu via de knop Meer. Selecter de optie Link. |
| | Typ in het dialoogvenster een tekst met een link de invoerregel voor Tekst en plak de link in de invoerregel voor Link. Klik op OK om te bevestigen. |
| | Typ nog extra tekst in het tekstvak. |
| | Selecteer de link om doorgestuurd te worden naar de gelinkte website. |
Probeer het zelf...
Vergelijkingen invoegen en wijzigen
| | Selecteer de knop Vergelijking en klik in het canvas. Er verschijnt een Begrenzend kader, het Virtuele Toetsenbord wordt getoond en je kunt meteen je vergelijking beginnen te typen. |
| | Voer formules in met de knoppen van het Virtuel toetsenbord. Schakel tussen het 123-, het f(x)-, het ABC- en het #&¬-toetsenbord om getallen, functievoorschriften, variabelen, integraal- of sommatietekens in te voeren en meer. |
 | Selecteer het Begrenzend kader om de opmaakwerkbalk te openen. wijzig de kleur van de vergelijking door een van de geleselceerde kleuren te kiezen of klik op  voor nog extra kleuropties. voor nog extra kleuropties. |
 | Gebruik de handgrepen van de Begrenzend kader om de afmetingen van het vergelijkingkader aan te passen. |
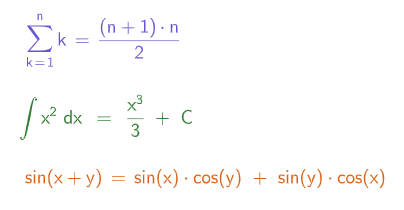
Tabellen invoeren en wijzigen
| | Selecteer de knop Tabel en klik in het canvas. Een Begrenzend kader verschijnt en je kunt meteen beginnen met typen. Opmerking: Standaard heeft de tabel 2 rijen en 2 kolommen. |
 | Selecteer het Begrenzend kader om de Opmaakwerkbalk te openen, waar je de stijl en kleur van de tekst kunt wijzigen. |
 | Klik in een cel. Open het contextmenu via de knop Meer. Voeg rijen in boven/oner of kolommen links/rechts van de selecteerde cel om je tabel uit te breiden. |
 | Selecteer de tabel of een cel en bepaal de uitlijning in de Opmaakwerkbalk. Opmerking: Selecteer je de hele tabel, dan worden de instellingen op alle cellen toegepast. |
 | Select the table or a cell en bepaal de horizontale uitlijning in de Opmaakwerkbalk. |
 | Selecteer de tabel of een cel en bepaal in de Opmaakwerkbalk of en zo ja welke omlijningen van de tabel of cel je wil tonen. |
 | Bepaal vervolgens de lijndikte van de randen in de Opmaakwerkbalk. |
 | Open het contextmenu via de knop Meer. Daar vind je nog extra Instellingen voor je tabel (b.v.: Lettertype, Tekstafbreking). |
 | Wil je een hoofding toevoegen aan je tabel, selecteer dan Hoofding in het contextmenu en kies tussen Rij of Kolom. De toprij of linker kolom wordt dan gehighlighted. |