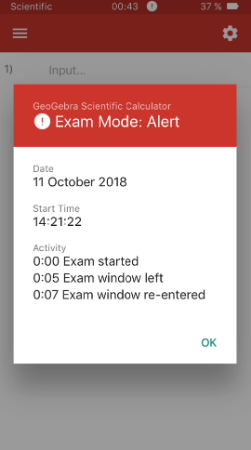iOS - GeoGebra 科学計算電卓の試験モード
 GeoGebra 科学計算電卓の試験モード は 科学計算電卓のアプリ を使ってアクセスすることができます。
iPhoneまたはiPadのアプリの
GeoGebra 科学計算電卓の試験モード は 科学計算電卓のアプリ を使ってアクセスすることができます。
iPhoneまたはiPadのアプリの メニューで
メニューで 試験モードを選択し、科学計算電卓の試験モードを起動します。
試験モードを選択し、科学計算電卓の試験モードを起動します。
 GeoGebra 科学計算電卓の試験モード は 科学計算電卓のアプリ を使ってアクセスすることができます。
iPhoneまたはiPadのアプリの
GeoGebra 科学計算電卓の試験モード は 科学計算電卓のアプリ を使ってアクセスすることができます。
iPhoneまたはiPadのアプリの メニューで
メニューで 試験モードを選択し、科学計算電卓の試験モードを起動します。
試験モードを選択し、科学計算電卓の試験モードを起動します。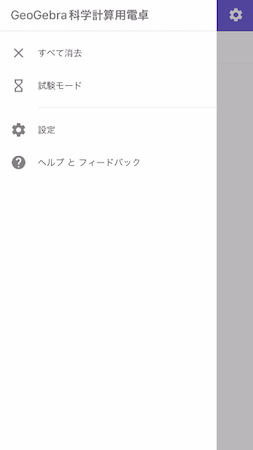
試験モードの準備
 試験モード を選択すると、機内モードへの切り替えと、Wi-FiおよびBluetoothをオフにするよう求めるダイアログが表示されます。その後、App 自動ロック を確認するため、 はい を選択するよう促されます。これにより、iPhoneまたはiPadが科学計算電卓試験モードにロックされ、他のものへのアクセスができなくなります。
試験モード を選択すると、機内モードへの切り替えと、Wi-FiおよびBluetoothをオフにするよう求めるダイアログが表示されます。その後、App 自動ロック を確認するため、 はい を選択するよう促されます。これにより、iPhoneまたはiPadが科学計算電卓試験モードにロックされ、他のものへのアクセスができなくなります。
 試験モード を選択すると、機内モードへの切り替えと、Wi-FiおよびBluetoothをオフにするよう求めるダイアログが表示されます。その後、App 自動ロック を確認するため、 はい を選択するよう促されます。これにより、iPhoneまたはiPadが科学計算電卓試験モードにロックされ、他のものへのアクセスができなくなります。
試験モード を選択すると、機内モードへの切り替えと、Wi-FiおよびBluetoothをオフにするよう求めるダイアログが表示されます。その後、App 自動ロック を確認するため、 はい を選択するよう促されます。これにより、iPhoneまたはiPadが科学計算電卓試験モードにロックされ、他のものへのアクセスができなくなります。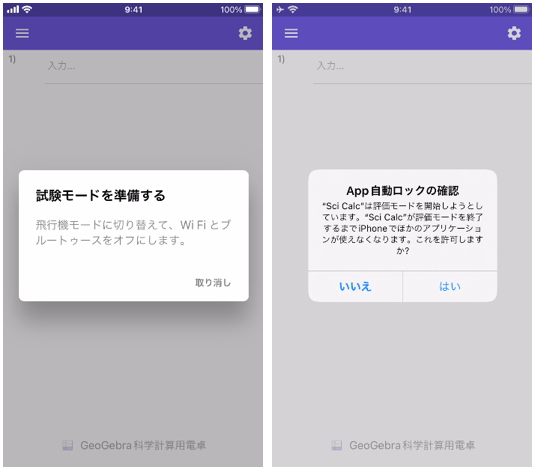
また、初めて科学計算電卓の試験モードを使用する場合、試験終了時に試験内容のスクリーンショットを保存するために、フォトライブラリへのアクセスを許可するよう求められます。
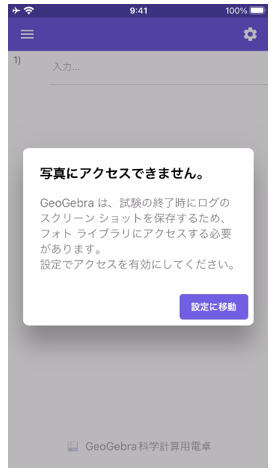
試験を開始
次に、試験モードの開始 ダイアログが表示され、試験モードを開始することができます。開始 を選択すると、タイマーが開始されます。ヘッダーの色が紫から緑に変わります。すべての試験は、空のビューで始まります。試験の前に計算があった場合、それらは自動的に削除されます。試験中、計算を保存することはできません。
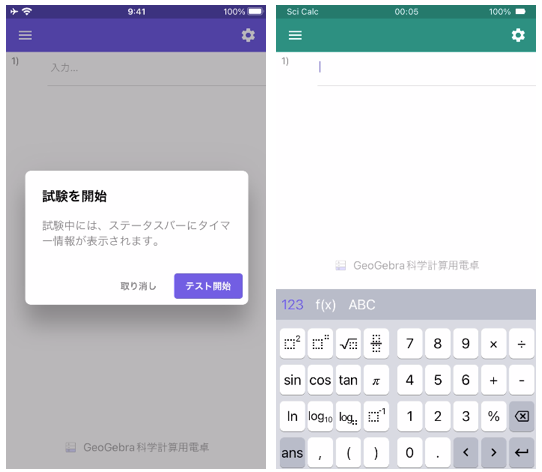
試験の詳細
試験モード中は、  試験の詳細 を見ることができます。これらは、日付と開始時間に関する情報を提供します。 さらに、試験の状況(OKまたは警告)についての情報も得られます。試験の詳細は、
試験の詳細 を見ることができます。これらは、日付と開始時間に関する情報を提供します。 さらに、試験の状況(OKまたは警告)についての情報も得られます。試験の詳細は、 アプリのメニューで確認できます。
アプリのメニューで確認できます。
 試験の詳細 を見ることができます。これらは、日付と開始時間に関する情報を提供します。 さらに、試験の状況(OKまたは警告)についての情報も得られます。試験の詳細は、
試験の詳細 を見ることができます。これらは、日付と開始時間に関する情報を提供します。 さらに、試験の状況(OKまたは警告)についての情報も得られます。試験の詳細は、 アプリのメニューで確認できます。
アプリのメニューで確認できます。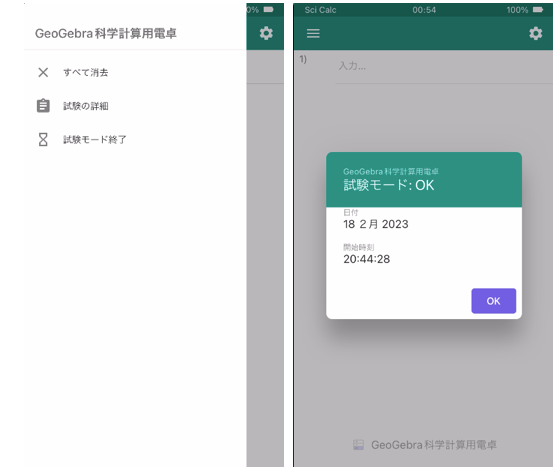
試験の終了
試験終了後、 アプリのメニューを開き、
アプリのメニューを開き、 試験モード終了 を選択すると、試験モードを終了することができます。表示されるダイアログで OK をタップします。試験モードを終了すると、自動的に 試験の詳細 が表示されます。このダイアログのスクリーンショットは、モバイル端末のフォトライブラリに保存されますので、後でもう一度見ることができます。
試験モード終了 を選択すると、試験モードを終了することができます。表示されるダイアログで OK をタップします。試験モードを終了すると、自動的に 試験の詳細 が表示されます。このダイアログのスクリーンショットは、モバイル端末のフォトライブラリに保存されますので、後でもう一度見ることができます。
 アプリのメニューを開き、
アプリのメニューを開き、 試験モード終了 を選択すると、試験モードを終了することができます。表示されるダイアログで OK をタップします。試験モードを終了すると、自動的に 試験の詳細 が表示されます。このダイアログのスクリーンショットは、モバイル端末のフォトライブラリに保存されますので、後でもう一度見ることができます。
試験モード終了 を選択すると、試験モードを終了することができます。表示されるダイアログで OK をタップします。試験モードを終了すると、自動的に 試験の詳細 が表示されます。このダイアログのスクリーンショットは、モバイル端末のフォトライブラリに保存されますので、後でもう一度見ることができます。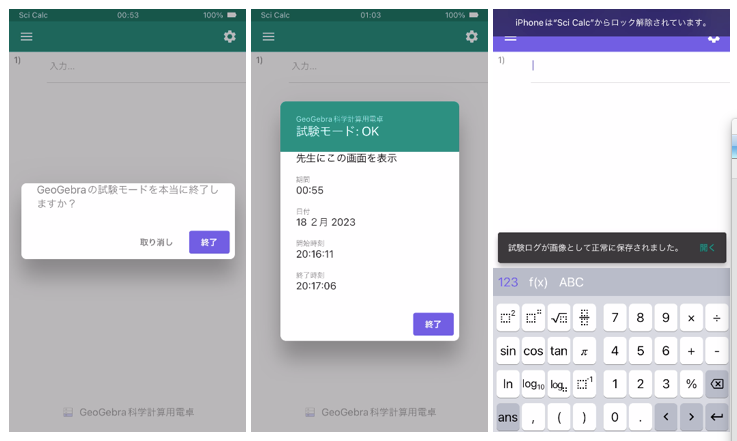
あなたのiPhoneやiPadは、GeoGebra 科学計算電卓からロック解除されました。デバイスの全機能を再び使用することができます。ただし、再びオンラインになるためには、機内モード を手動で終了させる必要があります。
試験モードとセキュリティ
GeoGebra 試験モードを使用している間は、デバイスはロックされます。iOS 11 とそれ以降のすべてのバージョンでは、試験モードのロックを解除することはできません。アプリがロックされている限り、iPhoneやiPadのどのキーも通常通り機能しません。
それでも、ロックを解除する方法を見つけた場合は、警告が表示されます。ヘッダーの色が赤に変わります。さらに、アラートは試験の詳細にも表示されます。