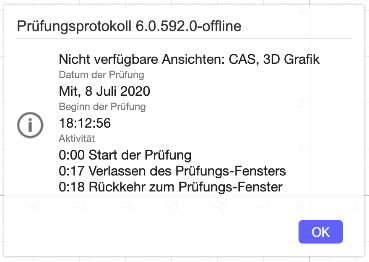Classic 6
Du kannst auf den  GeoGebra Classic Prüfungsmodus zugreifen, indem du die Desktopversion von GeoGebra Classic 6 verwendest.
Du hast zwei Optionen, um den
GeoGebra Classic Prüfungsmodus zugreifen, indem du die Desktopversion von GeoGebra Classic 6 verwendest.
Du hast zwei Optionen, um den  GeoGebra Classic Prüfungsmodus zu starten:
GeoGebra Classic Prüfungsmodus zu starten:
 GeoGebra Classic Prüfungsmodus zugreifen, indem du die Desktopversion von GeoGebra Classic 6 verwendest.
Du hast zwei Optionen, um den
GeoGebra Classic Prüfungsmodus zugreifen, indem du die Desktopversion von GeoGebra Classic 6 verwendest.
Du hast zwei Optionen, um den  GeoGebra Classic Prüfungsmodus zu starten:
GeoGebra Classic Prüfungsmodus zu starten:
- Starte GeoGebra Classic und wähle
 Prüfungsmodus aus dem erscheinenden Fenster aus.
Prüfungsmodus aus dem erscheinenden Fenster aus.
- Starte GeoGebra Classic, klicke auf den
Menü Button in der rechten oberen Ecke und öffne das
Perspektiven Menu. Wähle
 Prüfungsmodus.
Prüfungsmodus.
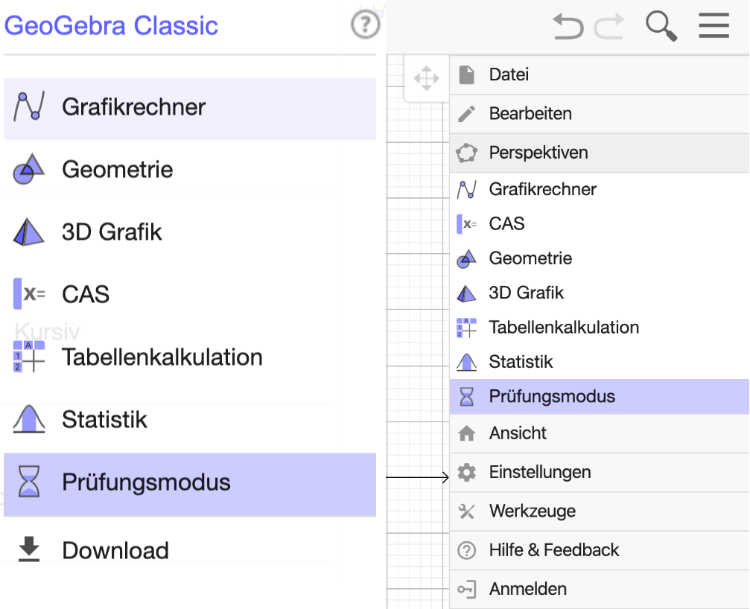
Prüfung starten
Nachdem du den  Prüfungsmodus ausgewählt hast, erscheint ein Dialog, in dem du entscheiden kannst, ob du ...
Prüfungsmodus ausgewählt hast, erscheint ein Dialog, in dem du entscheiden kannst, ob du ...
 Prüfungsmodus ausgewählt hast, erscheint ein Dialog, in dem du entscheiden kannst, ob du ...
Prüfungsmodus ausgewählt hast, erscheint ein Dialog, in dem du entscheiden kannst, ob du ...
- die ganze Funktionalität von GeoGebra (Standardeinstellungen) nutzen möchtest.
- die CAS-Ansicht deaktivieren möchtest.
- die 3D-Grafik-Ansicht deaktivieren möchtest.
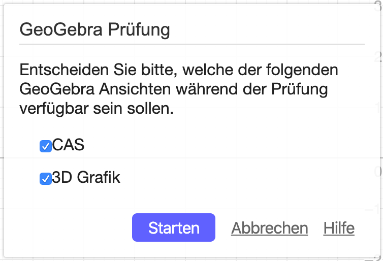
Wenn du die jeweilige Funktionalität deaktivieren möchtest, musst du die entsprechende Option deaktivieren. Die deaktivierten Funktionalitäten können während der Prüfung gesehen werden. Sie sind im  Prüfungsmodus in der Kopfzeile zu sehen.
Hinweis: Bei der heruntergeladenen Version von GeoGebra Classic wird kein Flugmodus verwendet.
Prüfungsmodus in der Kopfzeile zu sehen.
Hinweis: Bei der heruntergeladenen Version von GeoGebra Classic wird kein Flugmodus verwendet.
 Prüfungsmodus in der Kopfzeile zu sehen.
Hinweis: Bei der heruntergeladenen Version von GeoGebra Classic wird kein Flugmodus verwendet.
Prüfungsmodus in der Kopfzeile zu sehen.
Hinweis: Bei der heruntergeladenen Version von GeoGebra Classic wird kein Flugmodus verwendet. Werkzeugleiste
- Die Farbe der Werkzeugleiste ändert sich zu blau.
- Der Prüfungstimer ist aktiviert und wird in der Werkzeugleiste angezeigt.
- Der
Prüfungsprotokoll Button wird in der Werkzeugleiste angezeigt und ermöglicht es dir, jederzeit auf das Protokoll zuzugreifen.
- Die nicht verfügbaren Ansichten werden in der Werkzeugleiste angezeigt.
- Die folgenden Werkzeuge sind deaktiviert:
 Text und
Text und  Bild.
Bild.
Menü
- Alle Optionen des
Datei Menüs sind deaktiviert. Schüler*innen können den Prüfungsmodus hier nur über die neu angezeigte Option
Prüfung beenden verlassen.
- Es ist nicht möglich, eine Arbeit zu
Speichern.
- Solange der
 Prüfungsmodus aktiv ist, haben die Nutzer*innen keinen Zugriff auf ihre
Prüfungsmodus aktiv ist, haben die Nutzer*innen keinen Zugriff auf ihre Accounts auf der GeoGebra Webseite.
- Das
Hilfe Menü ist deaktiviert.
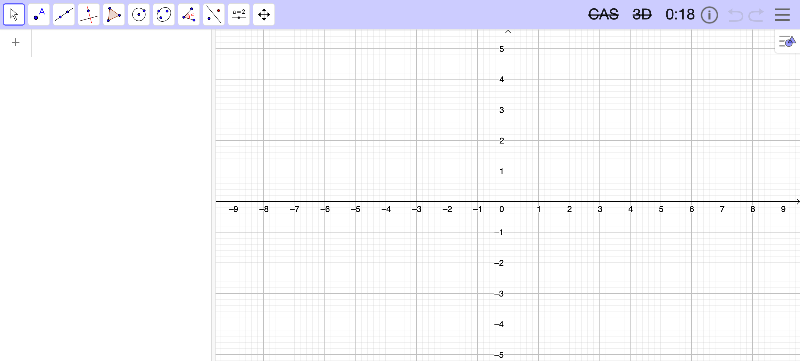
Der  Prüfungsmodus startet mit einer leeren Konstruktion. Wenn du bereits eine Konstruktion angefangen hast, wirst du vor dem Beginn der Prüfung aufgefordert, deine Arbeit zu speichern.
Prüfungsmodus startet mit einer leeren Konstruktion. Wenn du bereits eine Konstruktion angefangen hast, wirst du vor dem Beginn der Prüfung aufgefordert, deine Arbeit zu speichern.
 Prüfungsmodus startet mit einer leeren Konstruktion. Wenn du bereits eine Konstruktion angefangen hast, wirst du vor dem Beginn der Prüfung aufgefordert, deine Arbeit zu speichern.
Prüfungsmodus startet mit einer leeren Konstruktion. Wenn du bereits eine Konstruktion angefangen hast, wirst du vor dem Beginn der Prüfung aufgefordert, deine Arbeit zu speichern. Prüfungsprotokoll
Während der Prüfung kannst du dir jederzeit das Prüfungsprotokoll ansehen, indem du in der Kopfzeile auf den  Prüfungsprotokoll Button klickst. Das Prüfungsprotokoll beinhalten folgende Informationen:
Prüfungsprotokoll Button klickst. Das Prüfungsprotokoll beinhalten folgende Informationen:
- Datum und Start der Prüfung
- Nicht verfügbare Ansichten
- Zeitstempel des visuellen Alarms (optional)
- Ende der Prüfung
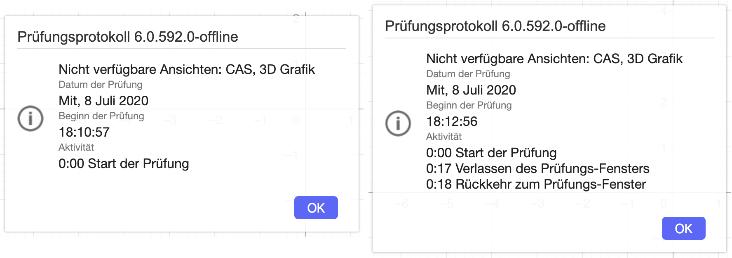
Prüfung beenden
Wenn die Prüfung beendet ist, kannst du den  Prüfungsmodus verlassen, indem du das
Prüfungsmodus verlassen, indem du das  Menü öffnest und
Menü öffnest und  Prüfung verlassen auswählst. Du musst deinen Austritt noch bestätigen, indem du im erscheinenden Dialog Beenden wählst.
Prüfung verlassen auswählst. Du musst deinen Austritt noch bestätigen, indem du im erscheinenden Dialog Beenden wählst.
 Prüfungsmodus verlassen, indem du das
Prüfungsmodus verlassen, indem du das 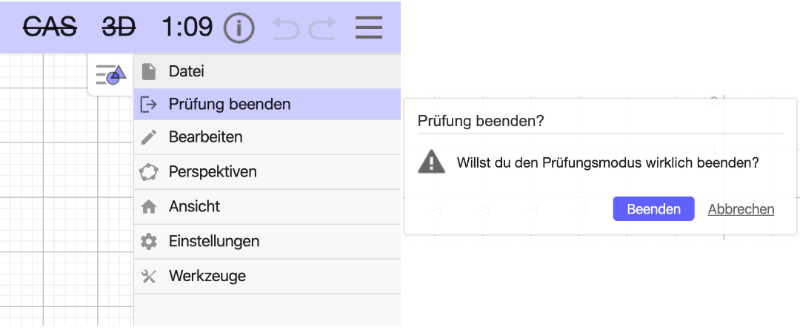
Nachdem du den  Prüfungsmodus verlassen hast, wird dir das Prüfungsprotokoll automatisch angezeigt. Es öffnet sich ein Dateiauswahl-Fenster, in dem du den Ort auswählen kannst, an dem du das Prüfungsprotokoll als Bild speichern möchtest. Falls das Prüfungsprotokoll nicht automatisch gespeichert wird, kannst du auch einen Screenshot davon machen, um diese Informationen zu speichern.
Prüfungsmodus verlassen hast, wird dir das Prüfungsprotokoll automatisch angezeigt. Es öffnet sich ein Dateiauswahl-Fenster, in dem du den Ort auswählen kannst, an dem du das Prüfungsprotokoll als Bild speichern möchtest. Falls das Prüfungsprotokoll nicht automatisch gespeichert wird, kannst du auch einen Screenshot davon machen, um diese Informationen zu speichern.
 Prüfungsmodus verlassen hast, wird dir das Prüfungsprotokoll automatisch angezeigt. Es öffnet sich ein Dateiauswahl-Fenster, in dem du den Ort auswählen kannst, an dem du das Prüfungsprotokoll als Bild speichern möchtest. Falls das Prüfungsprotokoll nicht automatisch gespeichert wird, kannst du auch einen Screenshot davon machen, um diese Informationen zu speichern.
Prüfungsmodus verlassen hast, wird dir das Prüfungsprotokoll automatisch angezeigt. Es öffnet sich ein Dateiauswahl-Fenster, in dem du den Ort auswählen kannst, an dem du das Prüfungsprotokoll als Bild speichern möchtest. Falls das Prüfungsprotokoll nicht automatisch gespeichert wird, kannst du auch einen Screenshot davon machen, um diese Informationen zu speichern. 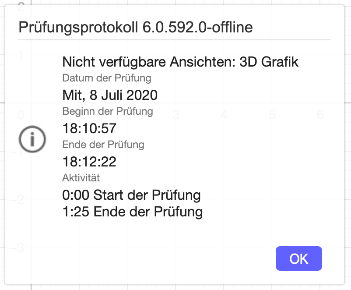
Prüfungmodus und Sicherheit
Das Verlassen des Prüfungsmodus in irgendeiner Weise (z.B. Verlassen des Vollbildmodus, Wechseln zu einer anderen App, Starten einer anderen Software, ...) löst einen visuellen Alarm aus, der leicht zu erkennen ist und auch im Prüfungsprotokoll aufgezeichnet ist:
- Die Werkzeugleiste wird sofort rot, was deutlich macht, dass der Prüfungsmodus verlassen wurde. Die Werkzeugleiste bleibt für den Rest der Prüfung rot.

- Das Verlassen des Prüfungsmodus ist auch im Prüfungsprotokoll dokumentiert und gibt den genauen Zeitstempel des Ereignisses an. Die Rückkehr zum Prüfungsfenster ist ebenfalls im Prüfungsprotokoll dokumentiert, sodass du überprüfen kannst, wie lange der Fokus außerhalb des Prüfungsfensters lag.