Applet di GeoGebra
Per iniziare...
Le applet di GeoGebra sono elementi dinamici che possono essere creati utilizzando le app di GeoGebra. Se non hai mai utilizzato le app di GeoGebra, ti suggeriamo di dare un'occhiata ai tutorial:
Inserire un'applet di GeoGebra
Nell'Editor di Attività GeoGebra, premi il pulsante  AGGIUNGI ELEMENTO e seleziona
AGGIUNGI ELEMENTO e seleziona  GeoGebra nell'elenco di elementi disponibili.
GeoGebra nell'elenco di elementi disponibili.
 AGGIUNGI ELEMENTO e seleziona
AGGIUNGI ELEMENTO e seleziona Selezionare o creare l'applet
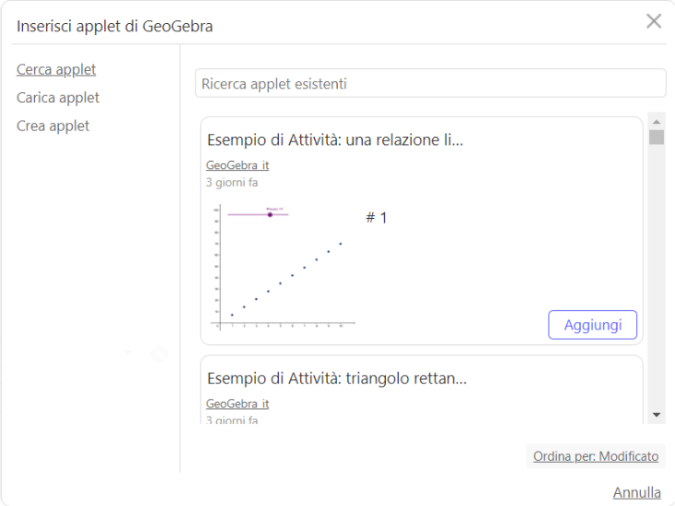
Istruzioni
- Seleziona o crea l'applet GeoGebra da inserire nell'Attività, utilizzando una delle seguenti opzioni:
- Cerca applet: utilizza il campo di ricerca per trovare un'applet di GeoGebra pubblica già creata in precedenza personalmente o da altri utenti. Note: Se lo conosci, puoi anche inserire il codice identificativo (ID) dell'applet specifica che stai cercando.
- Carica applet: seleziona un file di GeoGebra (.ggb) nel tuo computer, che verrà caricato sulla tua pagina del Profilo e utilizzato nell'Attività. Nota: I materiali pubblicati si intendono conformi alla licenza Creative Commons: Attribution Share Alike .
- Crea applet: crea direttamente una nuova applet, utilizzando l'app Web di GeoGebra che verrà aperta automaticamente.
- Seleziona Completato per salvare la tua applet GeoGebra e inserirla come elemento della tua Attività dinamica. Nota: Potrai modificare le applet GeoGebra inserite anche in seguito.
Completare l'applet di GeoGebra
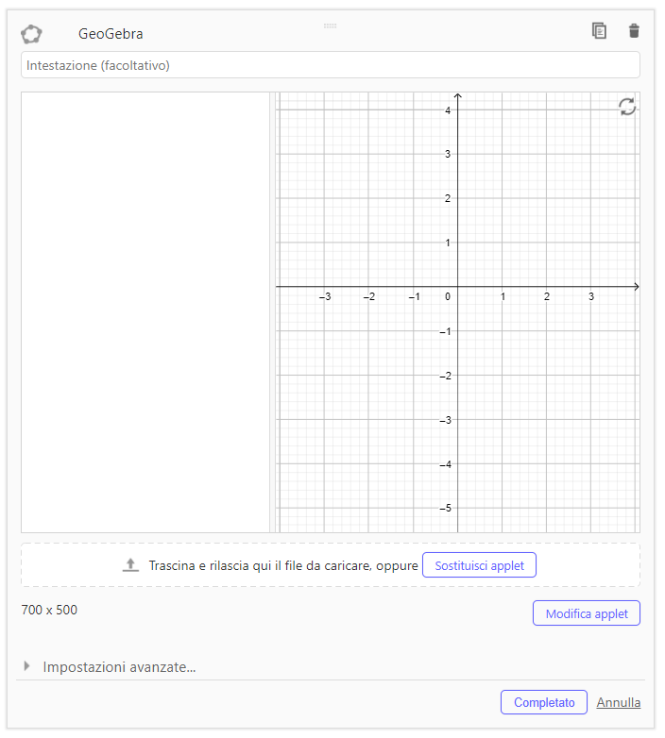
Istruzioni
- Inserisci un Titolo per l'applet GeoGebra. (facoltativo).
- Modifica le Impostazioni avanzate dell'applet (ad es. se vuoi mostrare la barra degli strumenti).
- Seleziona Completato per chiudere l'elemento applet, quindi seleziona Salva visualizzato in alto a destra nella barra dell'Editor di Attività.
Impostazioni avanzate
Utilizza le Impostazioni avanzate dell'applet GeoGebra per renderla ancora pià funzionale (ad es. puoi mostrare il menu o la barra di stile, oppure consentire agli utenti un ripristino della costruzione). Le Impostazioni avanzate sono disponibili sotto all'applet.
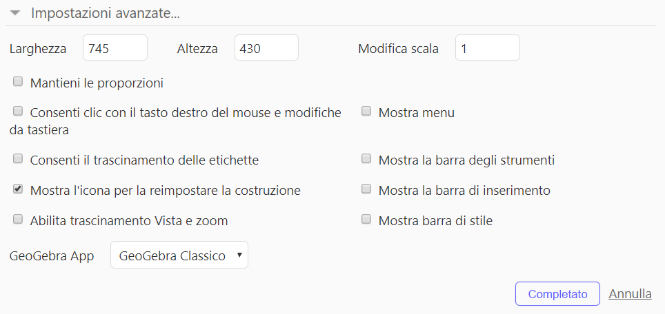
- Larghezza e Altezza Inserisci le dimensioni esatte dell'applet in pixel, oppure trascina l'angolo in basso a destra dell'applet per modificarne le dimensioni.
- Modifica scala Modifica la scala dell'applet GeoGebra (l'impostazione predefinita è 1).
- Mantieni le proporzioni Mantiene le proporzioni dell'applet quando se ne modificano le dimensioni.
- Consenti clic destro, zoom e modifiche da tastiera Consente agli utenti l'utilizzo del tasto destro del mouse (MacOS: Ctrl-clic), lo zoom o la modifica dell'applet da tastiera.
- Consenti il trascinamento delle etichette Consente agli utenti di spostare le etichette degli oggetti.
- Mostra icona per la ripristinare la costruzione Visualizza un'icona nell'applet che ne consente il ripristino alle condizioni iniziali.
- Abilita trascinamento Vista e zoom Consente agli utenti di muovere la vista Grafici trascinandone lo sfondo, oppure di fare uno zoom avanti o indietro utilizzando la rotellina del mouse.
- Mostra il Menu
Visualizza il pulsante
 Menu in un angolo dell'applet, in modo da consentire agli utenti l'accesso a tutte le funzionalità del menu di GeoGebra.
Menu in un angolo dell'applet, in modo da consentire agli utenti l'accesso a tutte le funzionalità del menu di GeoGebra.
- Mostra la barra degli strumenti Visualizza la barra degli strumenti nell'applet GeoGebra
- Mostra la barra di inserimento Visualizza la barra di inserimento alla base della vista Grafici oppure il pannello di input algebrico nella vista Algebra (se è visibile).
- Mostra la barra di stile Visualizza il pulsante della barra di stile, che consente agli utenti di modificare le proprietà degli oggetti.
- GeoGebra App Seleziona un'app GeoGebra (Calcolatrice grafica, Geometria, Calcolatrice 3D, GeoGebra Classico o Calcolatrice CAS) per la tua applet GeoGebra.
Modificare un'applet di GeoGebra
Passando il puntatore sopra un'applet di GeoGebra, vengono visualizzate le opzioni di modifica. Seleziona il pulsante corrispondente all'opzione desiderata.
 Modifica: per modificare il titolo dell'applet di GeoGebra o l'applet stessa.
Modifica: per modificare il titolo dell'applet di GeoGebra o l'applet stessa.- Modifica applet: apre la costruzione e ne consente le modifiche tramite l'app GeoGebra online. Suggerimento: Puoi ampliare la finestra di visualizzazione dell'applet trascinandone l'angolo in basso a destra. Ciò comunque non modificherà le dimensioni dell'applet inserita nell'Attività.
- Sostituisci applet: consente di sostituire l'applet, cercandone una tra quelle già esistenti, oppure creandone una nuova.
 Trascina e rilascia un file .ggb nell'area tratteggiata per sostituire l'applet corrente con tale file.
Trascina e rilascia un file .ggb nell'area tratteggiata per sostituire l'applet corrente con tale file.
 Copia: copia l'applet in modo che possa essere riutilizzata all'interno dell'Attività corrente.
Copia: copia l'applet in modo che possa essere riutilizzata all'interno dell'Attività corrente. Elimina: elimina l'applet dall'Attività.
Elimina: elimina l'applet dall'Attività.