Paso 4: Monitorear el Progreso del Estudiante
Cuando los estudiantes ingresen a su Clase, sus nombres aparecerán en la página de descripción general del maestro. En este punto, pueden comenzar a trabajar en las tareas de inmediato.
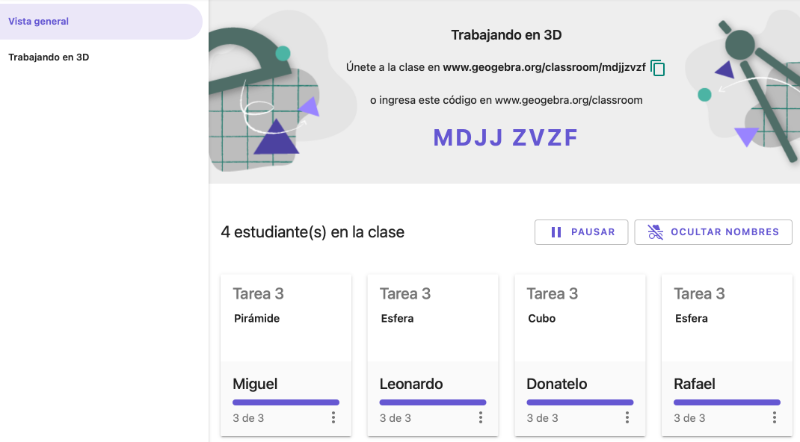
Haz clic en el botón Vista general de la clase en el lado izquierdo. Aquí puedes ver una descripción general de todos los estudiantes que están en la clase. Puedes ver cuántos estudiantes han comenzado a trabajar, cuántas tareas ya han comenzado y también recibes actualizaciones en vivo sobre las tareas en las que están trabajando en ese momento.
Características de GeoGebra Classroom:
Haz clic en el título de la Clase en la esquina superior izquierda para ver la página de descripción general de la clase. Esta página muestra el código de la clase y los nombres de todos los estudiantes de la clase.
Haz clic en el botón título de la clase, en este caso, Trabajando en 3D (lado izquierdo). Aquí verás resúmenes en miniatura de todas las tareas que contiene esta actividad.
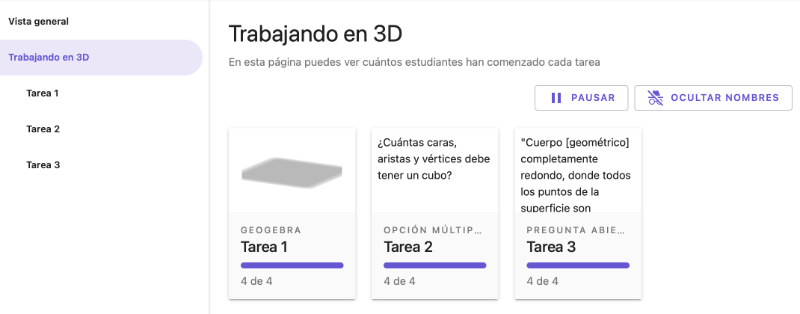
En la página Descripción general de tareas, selecciona cualquier tarea que sea una aplicación. Aquí, verás imágenes en miniatura de todo el progreso de los estudiantes en esta tarea. Estas imágenes en miniatura se actualizarán en tiempo real para que pueda monitorear el progreso de todos los estudiantes mientras continúan trabajando en esta aplicación.
En la página Descripción general de tareas, selecciona cualquier tarea que sea una aplicación.
Aquí, verás imágenes en miniatura de todo el progreso de los estudiantes en esta tarea. Estas imágenes en miniatura se actualizarán en tiempo real para que puedas monitorear el progreso de todos los estudiantes mientras continúan trabajando en esta aplicación.
Con los botones PAUSA y ESCONDE NOMBRES también puedes monitorear o mostrar el trabajo de los estudiantes. Se pueden encontrar más detalles al final de la página.
La imagen de vista previa se actualiza en vivo y muestra el último estado del procesamiento de la tarea.
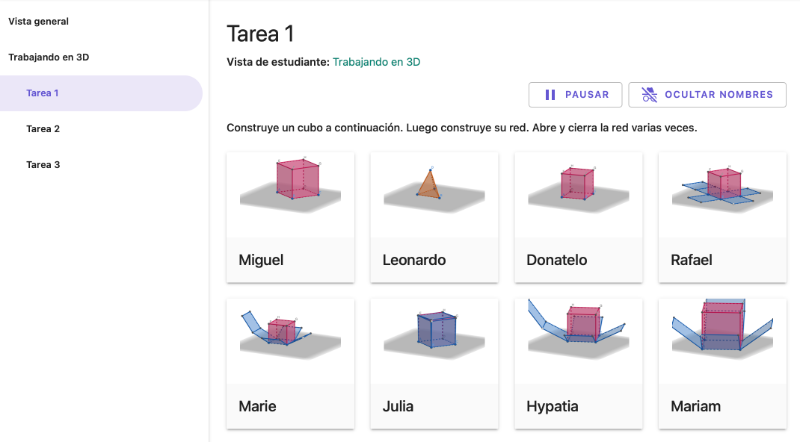
Haz clic en la miniatura de un estudiante para ver y explorar activamente una vista previa de cerca del trabajo de este estudiante. Puedes actualizar la página para ver más actualizaciones detalladas de los estudiantes.
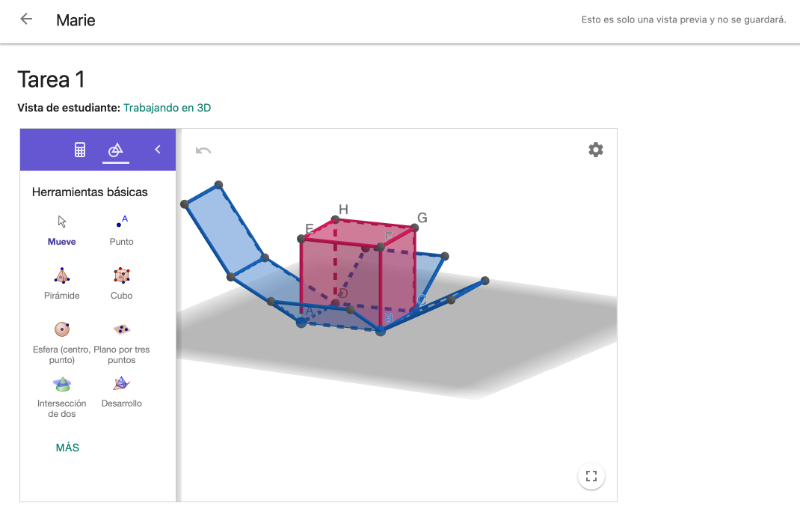
Vuelve a la página Descripción general de tareas. Selecciona cualquier tarea que sea una pregunta de opción múltiple.
- A medida que los estudiantes ingresan o cambian sus respuestas a sus preguntas, inmediatamente verás cambios en el gráfico de barras correspondiente que muestra los resultados.
- También puedes optar por mostrar la(s) respuesta(s) correcta(s) para dicha pregunta seleccionando el botón MOSTRAR RESPUESTA CORRECTA. Selecciona OCULTAR RESPUESTA CORRECTA para ocultar la(s) respuesta(s) correcta(s).
- Para preguntas de opción múltiple, también puedes mostrar todos los nombres de los estudiantes que seleccionaron cada opción. Esta información se puede mostrar seleccionando el menú desplegable RESPUESTAS DEL ESTUDIANTE en la parte inferior de la página.
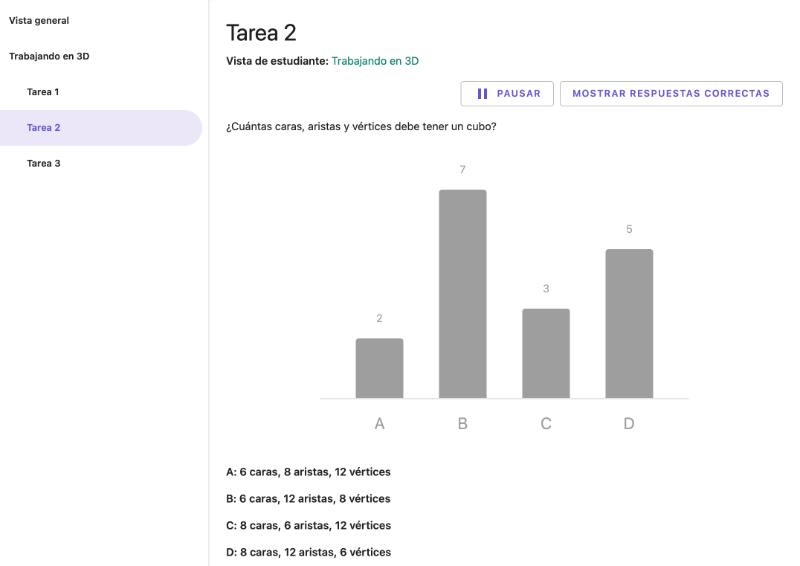
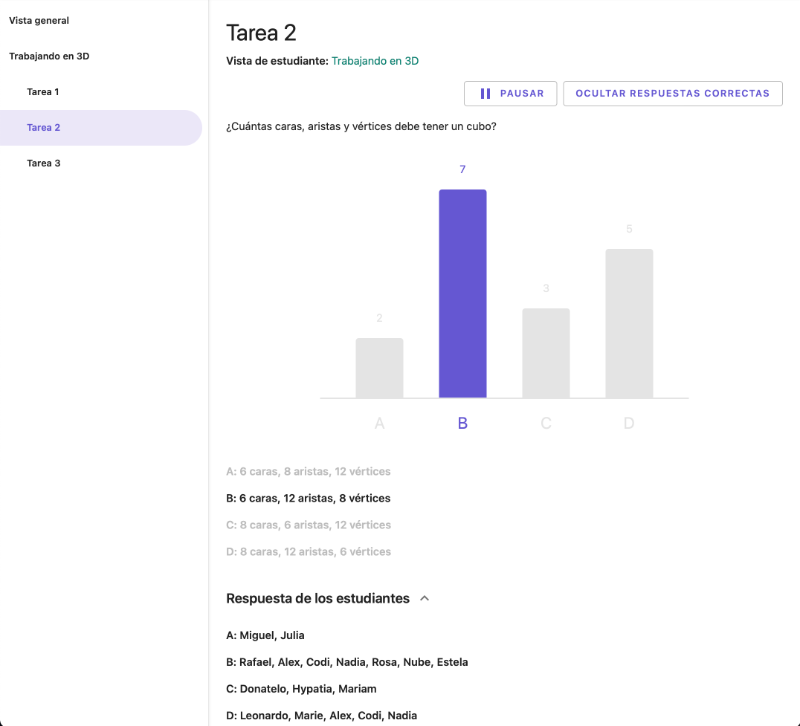
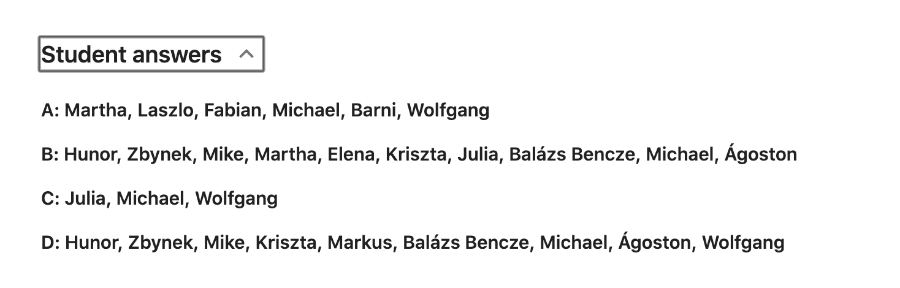
Los resultados de los estudiantes en las tareas de preguntas abiertas también cambian inmediatamente en tiempo real y se pueden mostrar de forma anónima a todos.
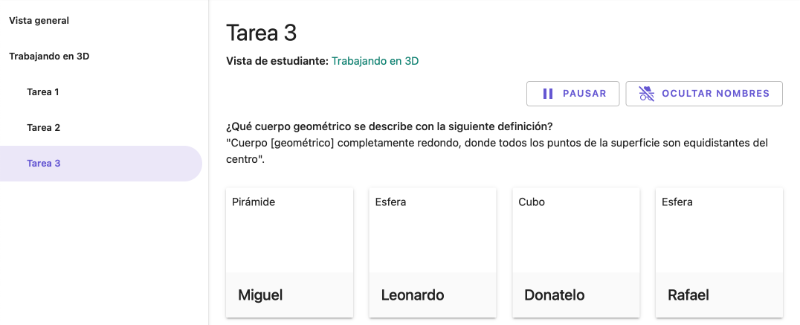
Otras características
Ocultar / mostrar nombres
En cualquier momento, puedes ocultar los nombres de todos los estudiantes que completan una tarea específica. Para hacerlo, simplemente haz clic en el botón OCULTAR NOMBRES en la esquina superior derecha.
Ocultar los nombres de los estudiantes es una forma ideal de
- mostrar el trabajo de todos los estudiantes a la clase para fomentar una mayor discusión en clase.
- evitar que cualquier estudiante (con una construcción o respuesta incorrecta) se sienta avergonzado cuando todas las construcciones de aplicaciones o respuestas a preguntas se muestran a toda la clase.
- hablar sobre los errores que se han cometido,
- interrumpir brevemente el trabajo de los alumnos para seguir enseñando.