Stimmungssender
Materialien
- 2x Micro:Bit
- PC oder Tablet (USB-fähiges Gerät)
- USB-Kabel (USB zu Mini-USB)
- Micro:Bits, die Smileys versenden können.
- Für dieses Projekt braucht man zwei Micro:Bits. Such dir also einen Partner / eine Partnerin, mit der du das Programm für deinen Micro:Bit schreiben willst.
Programmier-Anleitung
Erstelle ein neues Programm mit dem Namen "Stimmungssender" und lösche die zwei Blöcke "beim Start" und "dauerhaft". (Wenn du nicht mehr genau weißt, wie das geht, dann sieh nochmal in "Erstellen eines neuen Programms" nach. Dort ist das ganz genau erklärt.)
Ziehe dann das Element "beim Start" aus dem Menüpunkt "Grundlagen" in die Programmierumgebung hinaus:
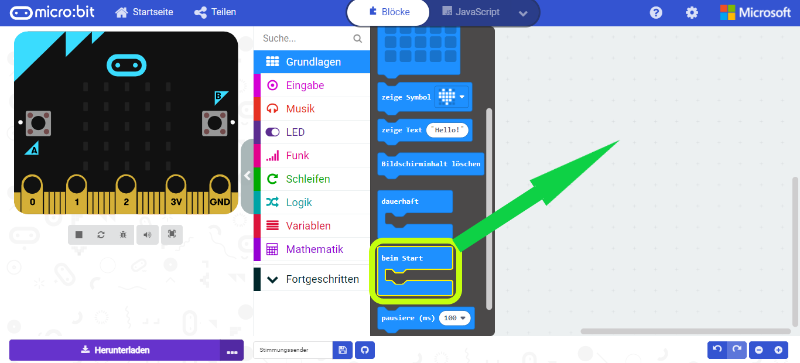
Gehe als nächstes in den Menüpunkt "Funk" und ziehe den Block "Setze Funkgruppe auf 1" in den Block "beim Start" hinein:
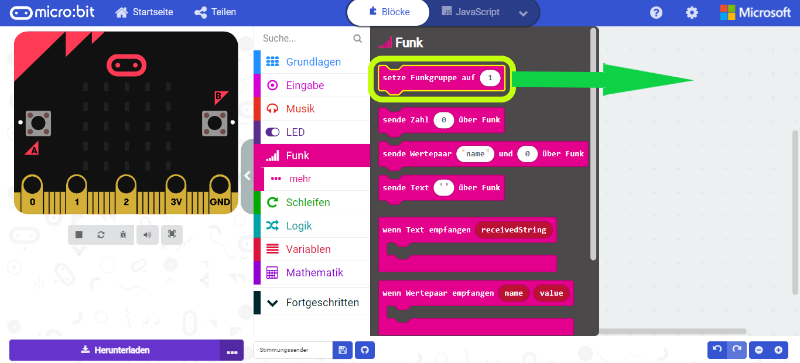
Dein Programm sollte dann so aussehen:
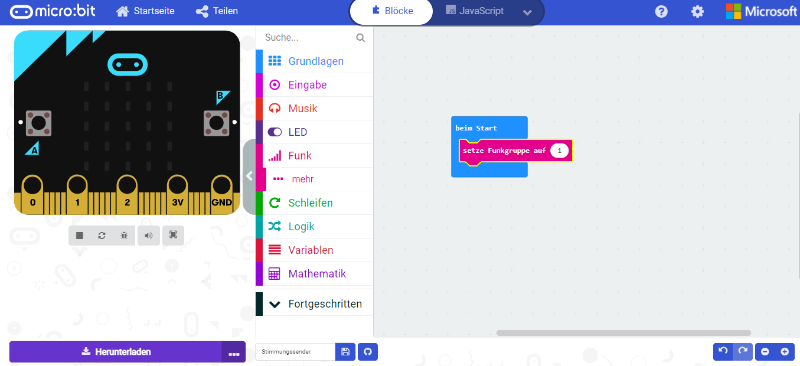
Ziehe nun den Block "Wenn Knopf A gedrückt" zwei Mal aus dem Menüpunkt "Eingabe" heraus und ändere beim zweiten Block das "A" auf "B":
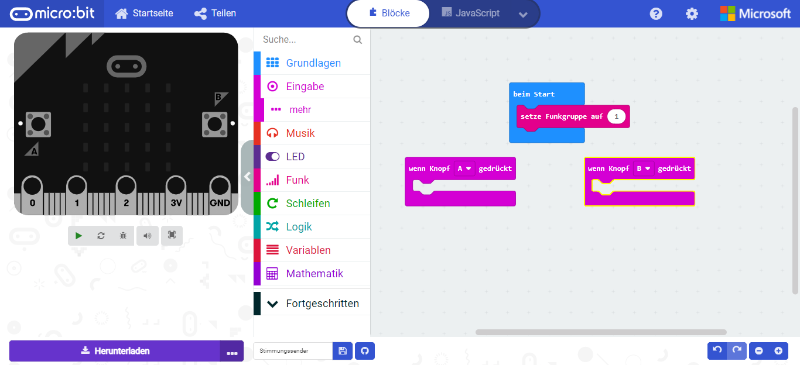
Baue nun zweimal den Block "sende Zahl 0 über Funk" aus dem Menüpunkt „Funk“ wie unten dargestellt in dein Programm ein und ändere beim zweiten Block die Zahl "0" in "1":
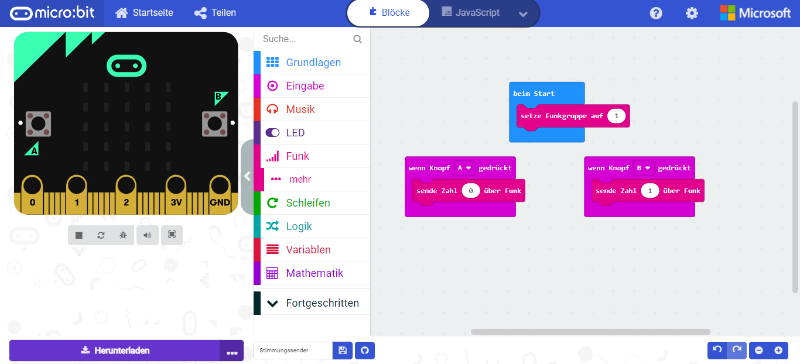
Als nächstes, ziehe den Block "zeige Symbol" aus dem Menüpunkt "Grundlagen" zwei Mal heraus und baue diese zwei Blöcke wie unten gezeigt in unser Programm ein. Wähle dann beim linken Block den traurigen Smily und im rechten Block den lachenden Smily aus.
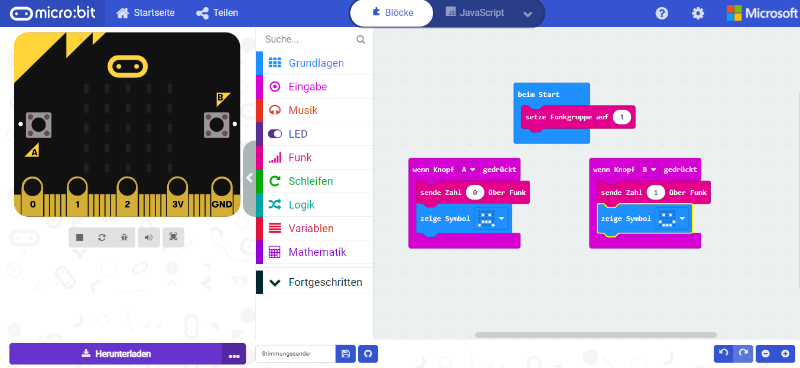
Geh anschließend in den Menüpunkt "Funk" und ziehe den Block "wenn Zahl empfangen receivednumber" in unsere Arbeitsumgebung heraus:
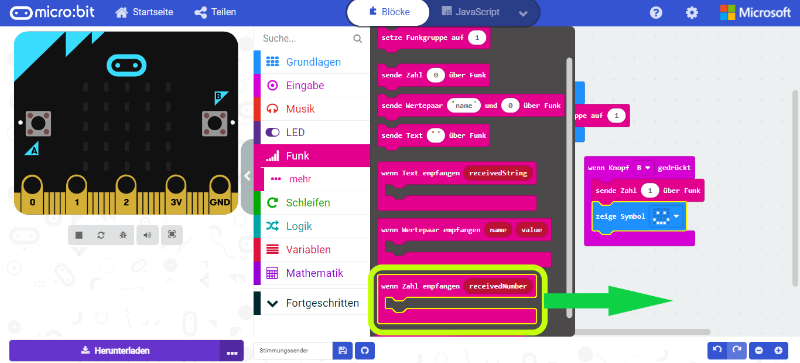
Aus dem Menüpunkt "Logik" brauchen wir zwei Mal den Block "wenn wahr dann". Ziehe diese in die Arbeitsfläche hinaus und baue sie wie im nächsten Bild dargestellt in unser Programm ein:
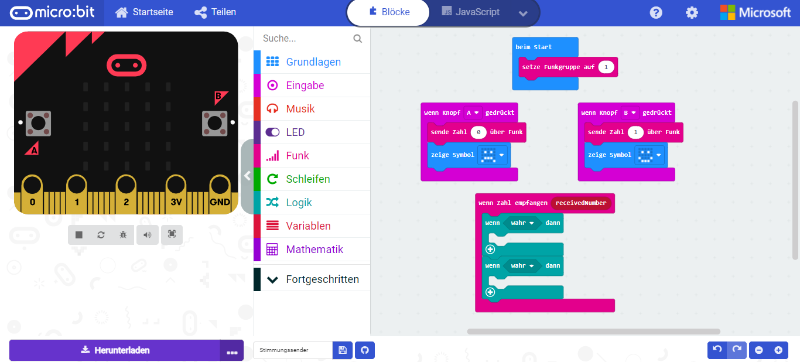
Gehe jetzt in den Menüpunkt "Logik" und platziere zwei "0 = 0"-Blöcke dorthin, wo in den "wenn wahr dann" Blöcken "wahr" steht.
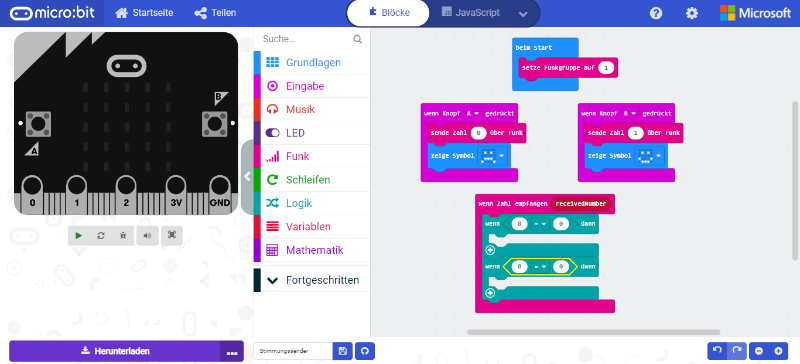
Baue als nächstes die Variable "receivednumber" in dein Programm ein, indem du sie wie im unteren Bild dargestellt auf die erste 0 der zwei „0=0“-Blöcke ziehst:
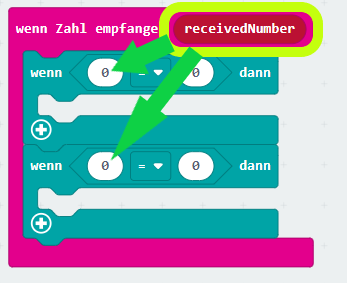
Ändere wie unten dargestellt die zweite "0" in eine "1":
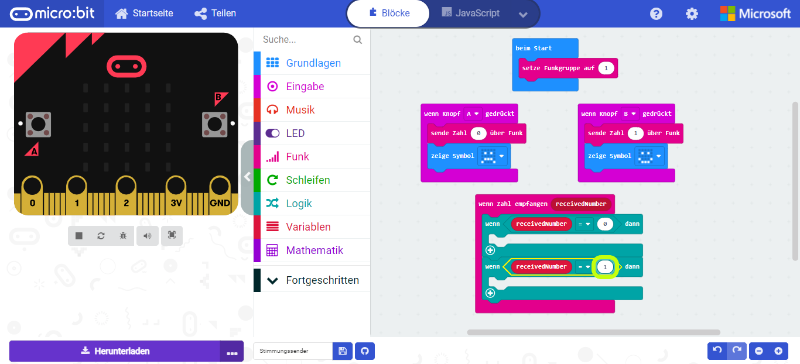
Geh schließlich in den Menüpunkt "Anzeige", baue zwei "zeige Symbol"-Blöcke wie unten dargestellt in dein Programm ein und wähle beim oberen einen traurigen Smiley und beim unteren einen lachenden Smiley aus:
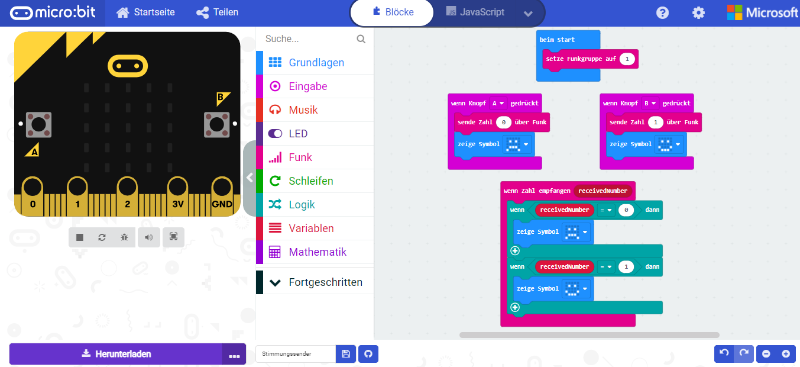
Du kannst nun ausprobieren, ob dein Programm funktioniert, indem du auf die linke Seite der Programmierumgebung klickst, wo ein Micro:Bit dargestellt ist. Wenn du das tust, dann erscheint ein zweiter Micro:Bit, mit dem du dann über Funk kommunizieren kannst.
Wenn du alles richtig gemacht hast, erscheint ein trauriger Smiley auf beiden Micro:Bits, wenn du auf den Knopf A drückst und ein lachender Smiley auf beiden Micro:Bits, wenn du auf den Knopf B drückst.
Funktioniert dein Programm? Wenn ja, dann herzlichen Glückwunsch.
Wenn nicht, dann sieh dir noch mal ganz genau das fertige Programm an, das in dem letzten Bild dargestellt wird. Vielleicht fällt dir ja ein Fehler bei deinem Programm auf.
Unten haben wir noch eine Erweiterung für dich vorbereitet, die du noch umsetzen kannst.
Wir haben außerdem noch ein Programmierbeispiel vorbereitet, das ungefähr so schwierig ist, wie dieses hier in den „Einstiegsprogrammen“) und noch einige weitere, die deutlich schwieriger sind (unter „Herausforderungen“ zu finden). Du kannst dir also nun aussuchen, welche du als nächstes machen willst.
Erweiterung
Wichtig, wenn dieses Programm von mehreren Gruppen gleichzeitig ausgeführt wird:
Du, dein/e Partner/-in, und andere in euren Gruppen haben es geschafft, dieses Programm umzusetzen. Du willst die Smileys von deinem/-er Programmpartner/-in empfangen. Wie kannst du sicherstellen, dass du seine/ihre empfängst, und nicht die Smileys von anderen Kursteilnehmern? TIPP: Menüpunkt "Funk" Überlegt euch mal: Wenn ihr jemanden mit eurem Handy anruft, was braucht ihr denn dann von ihm/ihr? Und was hat das mit diesem Beispiel zu tun? Schreib deine Antwort auf das untere Feld. Um die richtige Antwort zu erfahren, drücke auf den unteren Knopf „Antworten überprüfen“.