Bilder, Videos, Webseiten und PDF's erstellen
Ein Bild einfügen
Klicken Sie wieder auf  ELEMENT HINZUFÜGEN und wählen Sie
ELEMENT HINZUFÜGEN und wählen Sie  Bild aus der Liste der verfügbaren Elemente für Ihre Aktivität.
Optional können Sie einen Titel für Ihr Bild hinzufügen. Sie haben folgende Möglichkeiten um ein Bild einzufügen:
Bild aus der Liste der verfügbaren Elemente für Ihre Aktivität.
Optional können Sie einen Titel für Ihr Bild hinzufügen. Sie haben folgende Möglichkeiten um ein Bild einzufügen:
 ELEMENT HINZUFÜGEN und wählen Sie
ELEMENT HINZUFÜGEN und wählen Sie  Verschieben Sie die Bilddatei in den angezeigten Bereich.
Verschieben Sie die Bilddatei in den angezeigten Bereich. - Klicken Sie auf Bild auswählen, um ein Bild von Ihrem Computer hochzuladen. Suche Sie nach der Bilddatei, die Sie hinzufügen möchten, wählen Sie die Datei aus und klicken Sie auf Öffnen.
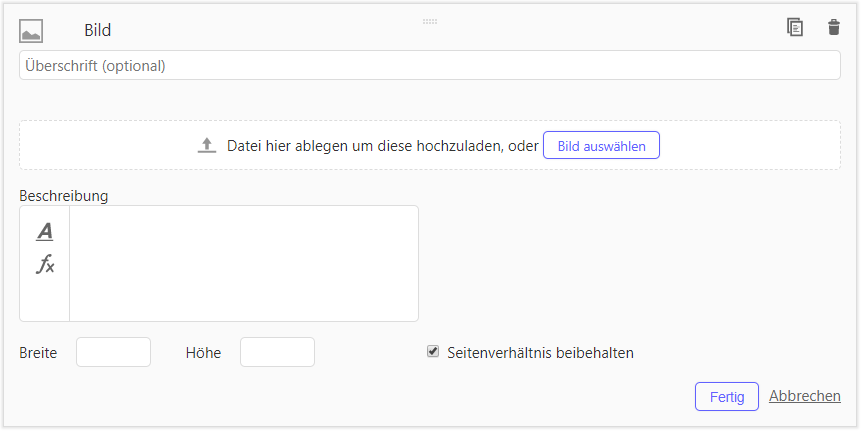
Ein Video einfügen
Klicken Sie wieder auf  ELEMENT HINZUFÜGEN und wählen Sie
ELEMENT HINZUFÜGEN und wählen Sie  Video aus der Liste von verfügbaren Aktivität Elementen.
Sie können wieder optional einen Titel des Videos hinzufügen. Geben Sie die URL Ihres Videos ein.
Anmerkung: Sie können kein Video direkt auf Ihren GeoGebra Account hochladen, sondern müssen einen Link zu einem existierenden online Video bereitstellen (z.B. von YouTube, Vimeo, ...).
Klicken Sie wieder auf Fertig, um den Dialog zu schließen und ein Video in die interaktive Aktivität einzufügen.
Video aus der Liste von verfügbaren Aktivität Elementen.
Sie können wieder optional einen Titel des Videos hinzufügen. Geben Sie die URL Ihres Videos ein.
Anmerkung: Sie können kein Video direkt auf Ihren GeoGebra Account hochladen, sondern müssen einen Link zu einem existierenden online Video bereitstellen (z.B. von YouTube, Vimeo, ...).
Klicken Sie wieder auf Fertig, um den Dialog zu schließen und ein Video in die interaktive Aktivität einzufügen.
 ELEMENT HINZUFÜGEN und wählen Sie
ELEMENT HINZUFÜGEN und wählen Sie 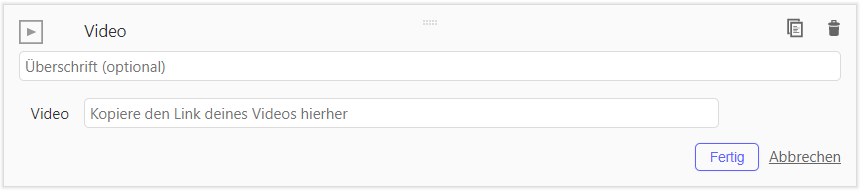
Eine Webseite einbetten
Klicken Sie wieder auf  ELEMENT HINZUFÜGEN und wählen Sie
ELEMENT HINZUFÜGEN und wählen Sie  Web aus der Liste der verfügbaren Elemente aus.
Sie können wieder optional eine Überschrift für Ihr Web Element einfügen. Fügen Sie die URL von der Webseite, die Sie haben möchten, ein. Passen Sie die Breite und Höhe des eingebetteten Fensters an und wählen Sie aus, ob die Webseite als Pop-up angezeigt werden soll. Klicken Sie wieder auf Fertig, um den Dialog zu schließen und die Webseite in Ihrer Aktivität einzubetten.
Anmerkung: Über das Web Element können Sie zum Beispiel auch LearningApps einfügen.
Web aus der Liste der verfügbaren Elemente aus.
Sie können wieder optional eine Überschrift für Ihr Web Element einfügen. Fügen Sie die URL von der Webseite, die Sie haben möchten, ein. Passen Sie die Breite und Höhe des eingebetteten Fensters an und wählen Sie aus, ob die Webseite als Pop-up angezeigt werden soll. Klicken Sie wieder auf Fertig, um den Dialog zu schließen und die Webseite in Ihrer Aktivität einzubetten.
Anmerkung: Über das Web Element können Sie zum Beispiel auch LearningApps einfügen.
 ELEMENT HINZUFÜGEN und wählen Sie
ELEMENT HINZUFÜGEN und wählen Sie 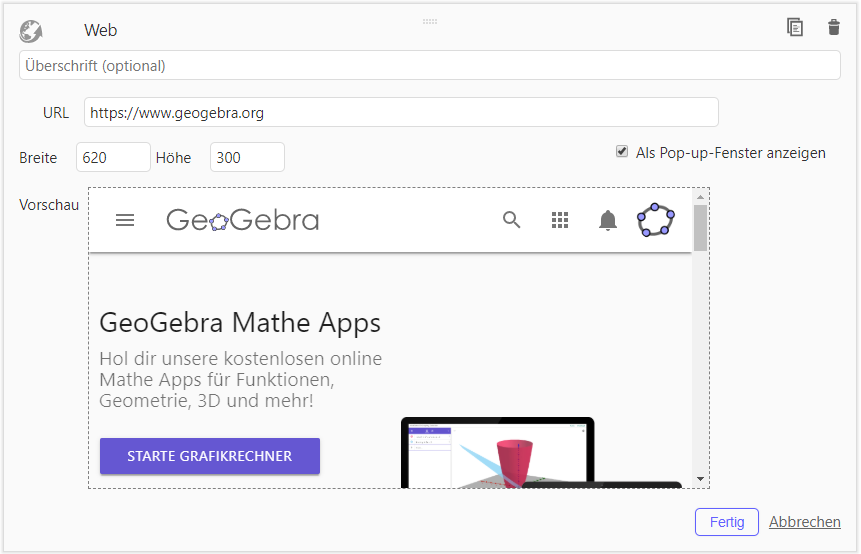
Eine PDF-Datei einfügen
Klicken Sie wieder auf  ELEMENT HINZUFÜGEN und wählen Sie
ELEMENT HINZUFÜGEN und wählen Sie  PDF-Datei von der Liste der verfügbaren Elemente aus.
Sie können wieder optional eine Überschrift für Ihre Datei einfügen. Wählen Sie die PDF-Datei aus, die Sie auf eine der folgenden Arten einfügen können:
PDF-Datei von der Liste der verfügbaren Elemente aus.
Sie können wieder optional eine Überschrift für Ihre Datei einfügen. Wählen Sie die PDF-Datei aus, die Sie auf eine der folgenden Arten einfügen können:
 ELEMENT HINZUFÜGEN und wählen Sie
ELEMENT HINZUFÜGEN und wählen Sie  Ziehen Sie die PDF-Datei in den gestrichelten Bereich.
Ziehen Sie die PDF-Datei in den gestrichelten Bereich. - Klicken Sie auf PDF Datei auswählen, um eine PDF-Datei von Ihrem Computer hochzuladen. Durchsuchen Sie Ihren Computer nach der PDF-Datei, die Sie Ihrer Aktivität hinzufügen möchten, wählen Sie die Datei aus und klicken Sie auf Öffnen.
- Klicken Sie auf Fertig, um den Dialog zu schließen und die PDF-Datei in Ihre Aktivität einzufügen.
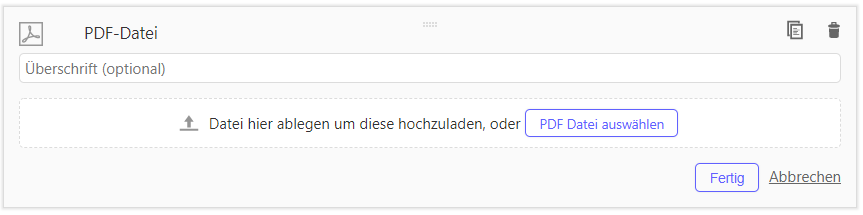
Wie Sie ein Element bearbeiten
Wenn Sie Ihren Zeiger über ein bereits eingefügtes Element in Ihrer Aktivität fahren, erscheinen die Bearbeitungsoptionen. Wählen Sie eine aus, indem Sie auf das entsprechende Symbol drücken.
 Bearbeiten: Bearbeite Sie die Überschrift oder ändern Sie das Bild, Video, die Web-Adresse oder PDF Datei.
Anmerkung: Es ist nicht möglich das Bild, Video oder die PDF-Datei selbst zu bearbeiten.
Bearbeiten: Bearbeite Sie die Überschrift oder ändern Sie das Bild, Video, die Web-Adresse oder PDF Datei.
Anmerkung: Es ist nicht möglich das Bild, Video oder die PDF-Datei selbst zu bearbeiten. Kopieren: Sie können Elemente kopieren, wenn Sie diese in der gleichen Aktivität wieder verwenden möchten.
Kopieren: Sie können Elemente kopieren, wenn Sie diese in der gleichen Aktivität wieder verwenden möchten.  Löschen: Löschen Sie das Element aus Ihrer Aktivität.
Löschen: Löschen Sie das Element aus Ihrer Aktivität.