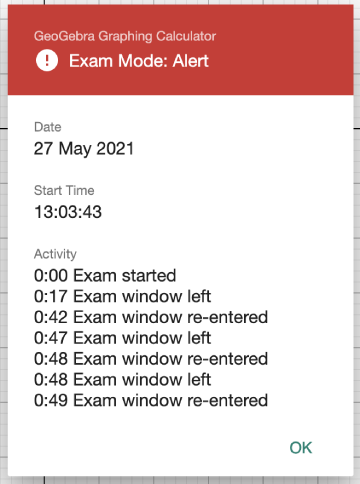Windows & MacOS
You can access the GeoGebra Exam Mode by using the download version of our Math Apps.
 App menu.
App menu.
- macOS: Calculator Suite, Graphing Calculator, Geometry App or CAS Calculator
- Windows: Calculator Suite, Graphing Calculator, Geometry App or CAS Calculator
 App menu.
App menu.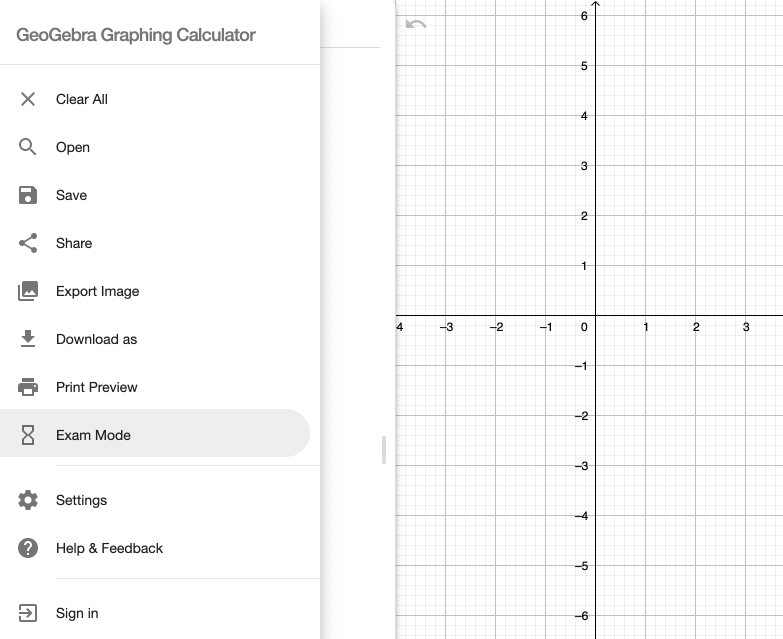
Region Exam Settings
To support the differences in student calculator requirements between various regions or countries, we offer regional exam modes to provide the right package for every teacher, school, and district using our GeoGebra Calculator Suite app.
For example, in Niedersachsen, Germany, students are not permitted to use 3D functionality so we have disabled it in the “Niedersachsen Abitur” Exam Mode.
The table below shows which functionalities are available in each Exam Mode option.
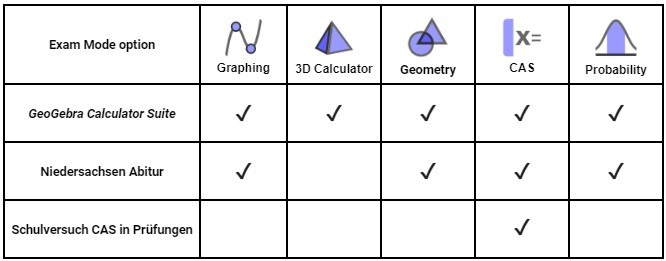
In the future it is possible that more regional options will become available.
You can always choose the “GeoGebra Calculator Suite” Exam Mode for the complete functionality of the GeoGebra Calculator Suite app.
Note: The regional Exam Modes cannot be used with MDM-initiated Exam Modes.
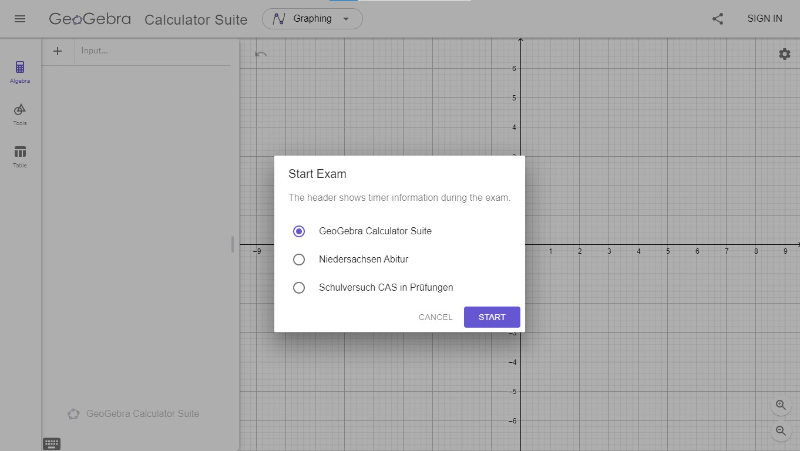
Start Exam
The Exam Mode starts when you press Start in the Start Exam dialog. The timer starts and the color turns to green.
Every GeoGebra Exam starts with an empty view. If you have ongoing constructions beforehand, you will be asked to save your work before starting the exam.
Note: Compared to the Android and iOS Apps there are no Airplane Mode / Flight Mode prompts for the downloaded versions of the Math Apps.
Note: You can still switch between Graphing, Geometry, CAS, 3D Calculator and Probability in the GeoGebra Calculator Suite after starting the Exam Mode.
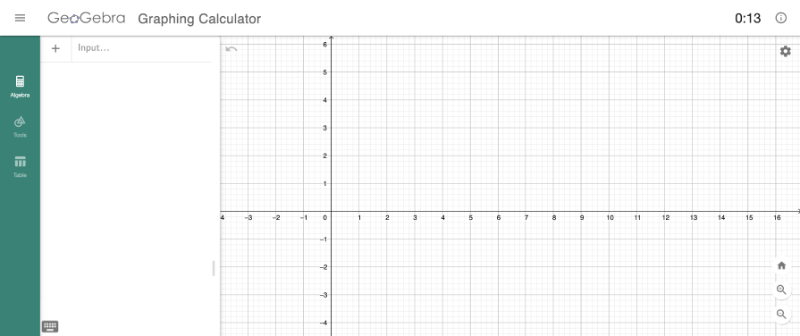
When taking an exam with the GeoGebra Calculator Suite, the specific Exam Mode option will be displayed in the Exam Details.
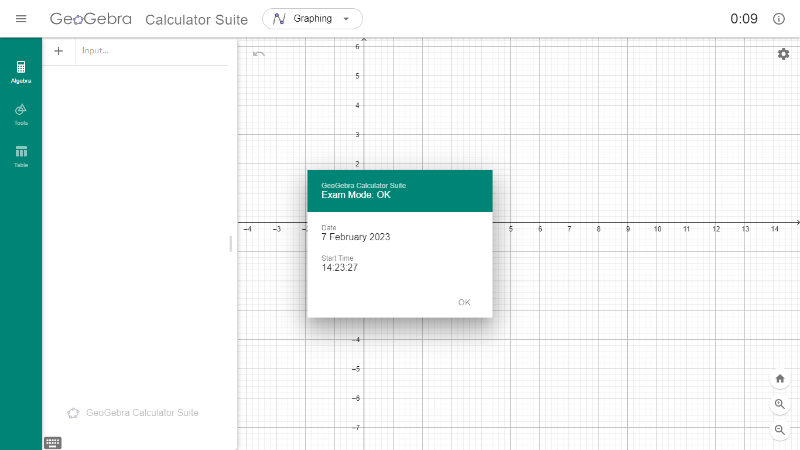
Save in Exam
It is possible to save constructions during an exam in order to return to them later in the same exam. Therefore open the Menu and select Save. Choose a name in the appearing dialog and confirm it with OK. You can open the saved files again by selecting Open from the Menu. After exiting the Exam Mode, these files are no longer available.
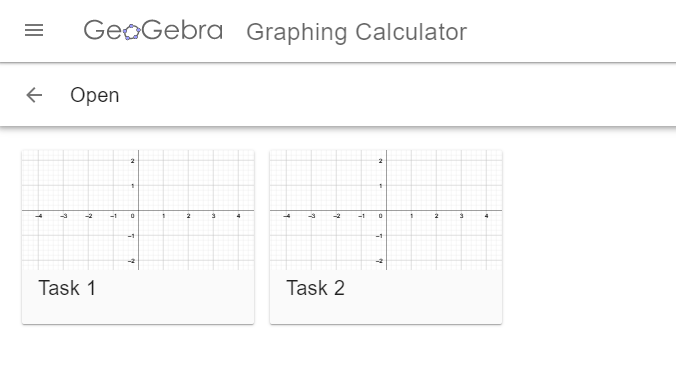
Exam Details
During an exam, you can have a look at the Exam Details at any time by clicking on  in the Exam Header. The Exam Details provide the following information:
in the Exam Header. The Exam Details provide the following information:
- Duration
- Date
- Start and End Time
- Time stamp of visual alert (optional)
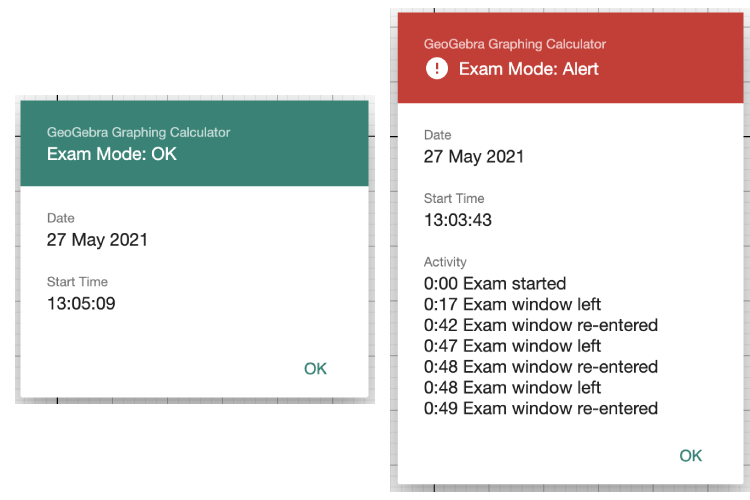
Exit Exam
If the exam is terminated, you can leave the Exam Mode by opening the  Menu and selecting
Menu and selecting  Exit Exam. You have to confirm your leaving by selecting Exit in the appearing dialog.
Exit Exam. You have to confirm your leaving by selecting Exit in the appearing dialog.
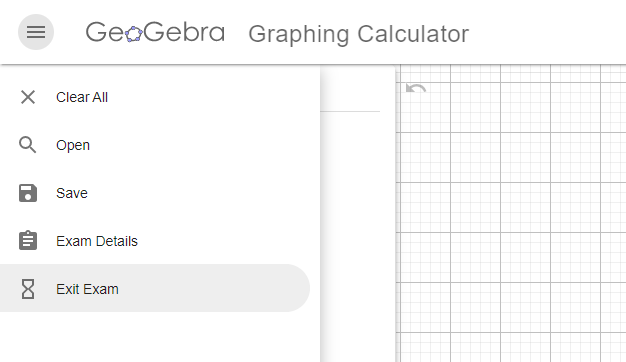
After leaving the Exam Mode, the Exam Details are shown automatically. A window then opens to let you choose the location to where you want to save the Exam Details as an image. In case of unsaved Exam Details, one can also easily take a screenshot of these in order to save them.
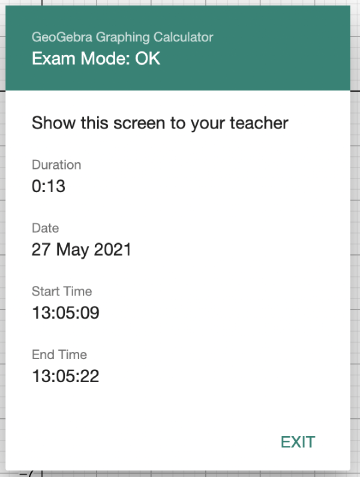
Exam Mode and Security
Leaving the exam window in any way (e.g. exiting the full-screen mode, switching to another app, starting another software, ... ) triggers a visual alert that is easily detectable and also recorded in the Exam Details:
- The Header on the left side immediately turns red, making it obvious that the Exam Mode was left. The Header remains red for the rest of the exam time.
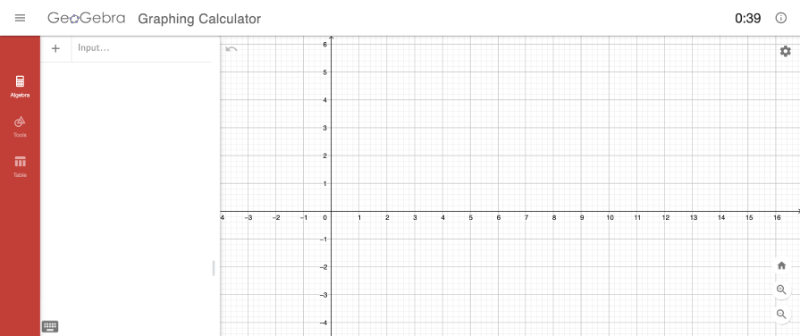
- Leaving the exam window is documented in the Exam Details, indicating the exact timestamp of the event. Re-entering is documented in the Exam Details as well, allowing you to check for how long the focus was outside the exam window.