importeren van csv-databestanden
importeren van csv-bestanden
In het tabelvenster van GeoGebra Suite kan je csv-databestanden met gegevens importeren tot 1000 rijen.
- Open het tabelvenster,
- klik bovenaan achter x op de knop Meer en selecteer de optie Gegevens invoeren,
- selecteer in de mappen op je computer het csv-databestand dat je wil invoeren en bevestig.
- Het maximum aantal rijen dat je in kunt invoeren is 1000. Bestaat het bestand uit meer dan 1000 rijen, dan worden enkel de 1000 eerste geïmporteerd.
- Bijvoorbeeld: het bestand hw_25000.csv in https://people.sc.fsu.edu/~jburkardt/data/csv/csv.html bevat 25000 rijen met gegevens over lengte en gewicht van mensen, waarvan slechts de eerste 1000 werden geïmporteerd.
- Bij het importeren van dit bestand moet je de koprij met een boventitel verwijderen, anders krijg je een foutmelding.
- MAAR: creëer je zelf een excelbestand en sla je dit op als csv-bestand, dan moet je net wel een bovenaan een titel typen of de rij leeg laten. Doe je dat niet, dan zal je vaststellen dat GeoGebra het cijfer in de bovenste rij niet meerekent. M.a.w.: kijk na het importeren van een csv-lijst in GeoGebra steeds na of het eerste getal van de lijst wel of niet ingevoerd werd in het tabelvenster!
- Bij het importeren van een excelbestand met getallen in meerdere rijen zal ook GeoGebra de getallen in meerdere rijen plaatsen en ze niet automatisch beschouwen als één lijst.
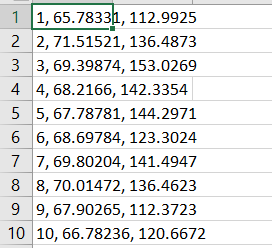
gegevens in GeoGebra
In het bovenvermeld bestand staan alle gegevens in de eerste kolom.
Elke cel van deze kolom bevat 3 gegevens, van elkaar gescheiden door een komma:
een volgnummer, de lengte van de persoon (in inch) en het gewicht van de persoon (in pond).
Na het invoeren in het tabelvenster verschijnen deze 3 gegevens in de drie lijsten x, y_1 en y_2.
Ze verschijnen ook in het algebravenster.
gewicht van de personen
De lijst y_2 met de gewichten van 1000 personen kan je nu statistisch verwerken.
- Klik je in het tabelvenster op de knop Meer van y_2 dan toont een dialoogvenster de beschrijvende maten (gemiddelde, standaardafwijking, minimum, maximum, mediaan en kwartielen). Je hoeft ze dus niet apart te berekenen.
- Je kunt ook manueel kengetallen berekenen: a =gemidd(y_2) berekent het gemiddelde van de lijst y_2.
- b = Min(y_2) berekent het kleinste gewicht, c = Max(y_2) het grootste gewicht.
- Hiermee kan je een lijst creëren met klassenbreedte 10 als l1 =Rij(b, c, 10), al kan je met b = 83 en c = 168 beter de lijst l1=Rij(80,170,10) definiëren.
- Het histogram van een lijst met klassengrenzen l1 en waarnemingsgetallen y_2 creëer je als Histogram(l1, y_2,false). Opmerking: door de parameter false zijn de hoogte van de staven gelijk aan de frequenties.
extra: verband tussen lengte en gewicht
Met de twee lijsten y_1 en y_2 in het tabelvenster kan je ook onderzoeken of er al dan niet een verband bestaat tussen beiden en zo ja, of dit verband sterk is.
- Het commando Rij((y_{1}(n),y_{2}(n)),n,1,100) creëert een lijst l2 van punten, waarbij de lengte (in y_1) op de horizontale as wordt voorgesteld en het gewicht (in y_2) op de verticale as.
- Het commando Regressielijn(l2) berekent de trendlijn. (Uiteraard moet je voor een passende grafische voorstelling de ijken van de assen aanpassen.)
een csv-bestand delen met je leerlingen
Nadat je als leraar een csv-bestand download en importeert in de datatabel van Suite kan je het meteen delen met je leerlingen, zonder dat je eerst het bestand online moet opslaan.
- Klik rechtsboven op de knop TOEWIJZEN en creëer rechtstreeks vanuit je bestand een online les.
- Je leerlingen kunnen nu in Klaslokaal werken met dit databestand en jij kunt als leraar de vorderingen van je leerlingen volgen in realtime.