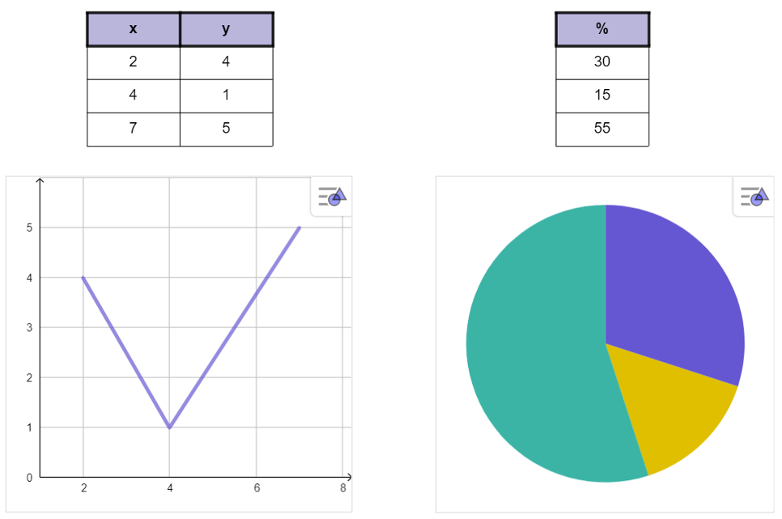| Seleziona lo strumento Tabella e fai clic o tocca l'area di lavoro. Verrà visualizzato una casella di inserimento rettangolare nel quale è possibile iniziare a inserire la tabella.
Nota: L'impostazione predefinita per le tabelle è 2 righe e 2 colonne. |
 | Seleziona la casella di inserimento contenente la tebella per visualizzare la barra di stile, che ti consente di modificare lo stile e il colore del testo della tabella. Altri dettagli sono descritti in seguito. |
 | Seleziona una cella, quindi apri il menu contestuale selezionando il pulsante Altro. Inserisci delle righe o delle colonne rispettivamente sopra o sotto, oppure a destra o a sinistra della cella selezionata. |
 | Seleziona tutta la tabella o una parte di essa, e scegli nella barra di stile il tipo di allineamento orizzontale del testo, che può essere a sinistra, centrato, oppure a destra.
Nota: L'allineamento del testo sarà applicato alla porzione di tabella selezionata.
|
 | Seleziona tutta la tabella o una parte di essa, e scegli nella barra di stile il tipo di allineamento verticale del testo, che può essere in alto, al centro o in basso.
|
 | Seleziona tutta la tabella o una parte di essa, e scegli nella barra di stile se desideri visualizzare tutti i bordi, oppure solo quelli interni/esterni, oppure nessun bordo per la porzione selezionata.
|
 | È inoltre possibile modificare lo spessore dei bordi selezionando l'icona a forma di matita nella casella di riepilogo delle opzioni per i bordi della barra di stile. |
 | Apri il menu contestuale selezionando il pulsante Altro, per scoprire ulteriori impostazioni per personalizzare la tua tabella, come ad esempio la gestione del testo a capo e dei caratteri. |
 | Seleziona Intestazione nel menu contestuale per inserire un'intestazione (Riga o Colonna) per la tabella. La prima riga o la prima colonna diventeranno l'intestazione della tabella e verranno automaticamente evidenziate. |
 Tabella e impara a creare diagrammi a partire da una tabella.
Tabella e impara a creare diagrammi a partire da una tabella. Tabella e impara a creare diagrammi a partire da una tabella.
Tabella e impara a creare diagrammi a partire da una tabella.