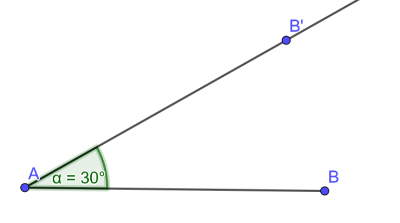Einführung in GeoGebra (Geometrie)
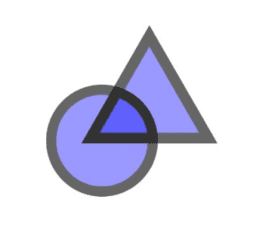
Thema des Arbeitsblattes
Auf diesem Arbeitsblatt lernst du, in GeoGebra mit geometrischen Objekten zu arbeiten.
Punkt
Zeichne einen Punkt in das GeoGebra-Applet 1 (unten) und benenne ihn anschließend um zu "":
- Klicke auf das Werkzeug Punkt
 .
.
- Klicke auf eine Position im GeoGebra-Applet.
- Klicke mit rechts auf den Punkt und anschließend auf "Umbenennen".
- Gib dann die neue Bezeichnung ein.
GeoGebra-Applet 1
Strecke zwischen zwei Punkten
Zeichne eine gestrichelte rote Strecke zwischen zwei Punkten A und B in das GeoGebra-Applet 2 (unten):
- Klicke auf das Werkzeug Punkt
 und erzeuge zwei Punkte.
und erzeuge zwei Punkte.
- Klicke auf das Werkzeug Strecke
 und anschließend auf zwei Punkte.
und anschließend auf zwei Punkte. - Klicke auf das Werkzeug Bewege
 .
. - Klicke mit links auf die soeben erzeugte Strecke und anschließend oben rechts auf die Gestaltungsleiste.
- Ändere die Linienart, sowie die Farbe der Strecke.
GeoGebra-Applet 2
Strecke mit fester Länge
Zeichne eine Strecke mit einer festen Länge von 5 in das GeoGebra-Applet 3 (unten).
- Klicke auf das Werkzeug Strecke mit fester Länge
 und anschließend auf eine Position oder einen Punkt im GeoGebra-Applet.
und anschließend auf eine Position oder einen Punkt im GeoGebra-Applet. - Gib dann die Länge der Strecke ein.
GeoGebra-Applet 3
Parallele durch Punkt zeichnen
Zeichne eine Parallele zur Geraden durch den Punkt in das GeoGebra-Applet 4 (unten)
- Klicke auf das Werkzeug Parallele Gerade
 .
. - Klicke auf die Gerade und anschließend auf den Punkt .
GeoGebra-Applet 4
Senkrechte durch Punkt zeichnen
Zeichne eine Senkrechte zur Geraden durch den Punkt in das GeoGebra-Applet 5 (unten)
- Klicke auf das Werkzeug Senkrechte Gerade
 .
. - Klicke auf die Gerade und anschließend auf den Punkt .
GeoGebra-Applet 5
Kreis mit Mittelpunkt durch Punkt
Zeichne in das GeoGebra-Applet 6 (unten) einen Kreis mit dem Mittelpunkt , der außerdem den Punkt enthält.
- Klicke auf das Werkzeug Kreis Mittelpunkt durch Punkt
 .
. - Klicke auf den Punkt und anschließend auf den Punkt .
GeoGebra-Applet 6
Kreis mit gegebenen Mittelpunkt und Radius
Zeichne in das GeoGebra-Applet 7 einen Kreis mit dem Mittelpunkt und dem Radius .
- Klicke auf das Werkzeug Punkt
 und anschließend auf die Position von .
und anschließend auf die Position von . - Bennene den Punkt .
- Klicke auf das Werkzeug Kreis mit Mittelpunkt und Radius
 .
. - Klicke auf den Punkt und gib anschließend den Radius ein.
GeoGebra-Applet 7
Kreis durch drei Punkte
Zeichne einen Kreis durch drei gegebene Punkte in das GeoGebra-Applet 8 (unten).
- Klicke auf das Werkzeug Kreis durch 3 Punkte
 und anschließend auf drei Punkte im GeoGebra-Applet.
und anschließend auf drei Punkte im GeoGebra-Applet.
GeoGebra-Applet 8
Mittelpunkt zeichnen
Zeichne den Mittelpunkt der Punkte A und B mithilfe von zwei Kreisen in das GeoGebra-Applet 9 (unten).
- Klicke auf das Werkzeug Kreis mit Mittelpunkt durch Punkt
 .
. - Klicke auf den Punkt und anschließend auf den Punkt .
- Klicke auf den Punkt und anschließend auf den Punkt
- Klicke auf das Werkzeug Schnittpunkt
 .
. - Klicke auf die beiden soeben erzeugten Kreise.
- Klicke auf das Werkzeug Strecke
 und anschließend auf die beiden Schnittpunkte.
und anschließend auf die beiden Schnittpunkte. - Klicke erneut auf das Werkzeug Schnittpunkt
 .
. - Klicke auf die Strecke , sowie auf die soeben erzeugte Strecke und benenne den Schnittpunkt
- Blende alle anderen Objekte außer aus, indem du jeweils mit rechts auf das entsprechende Objekt und anschließend auf "Objekt anzeigen" klickst.
GeoGebra-Applet 9
Mittelpunkt zeichnen (einfacher)
Zeichne den Mittelpunkt der Punkte A und B mithilfe des Werkzeugs Mittelpunkt in das GeoGebra-Applet 10 (unten).
- Klicke auf das Werkzeug Mittelpunkt
 .
. - Klicke auf die Punkte und .
GeoGebra-Applet 10
Winkel messen
Miss im GeoGebra-Applet 11 (unten) den Winkel
- Klicke auf das Werkzeug Winkel
 .
. - Klicke auf den Punkt , dann auf den Punkt (Scheitelpunkt) und zuletzt auf den Punkt .
- Klicke auf das Werkzeug Bewege
 .
. - Klicke mit links auf den soeben erzeugten Winkel.
- Klicke oben rechts auf die Gestaltungsleiste, dann auf das Zahnrad.
- Klicke auf "Darstellung" und vergrößere die Darstellung des Winkels (auf 80).
- Klicke in der Gestaltungsleiste auf "AA" und lasse nur den Wert des Winkels anzeigen.
GeoGebra-Applet 11
Winkel zeichnen
Zeichne den Winkel gegen den Uhrzeigersinn in das GeoGebra-Applet 12 (unten).
- Klicke auf das Werkzeug Winkel mit fester Größe
 .
.
- Klicke auf den Punkt , dann auf den Punkt (Scheitelpunkt) und gib zuletzt 30 ein. Der Winkel kann gegen- oder im Uhrzeigersinn gezeichnet werden.)
- Klicke auf das Werkzeug Strahl
 und anschließend auf die Punkt A und B'.
und anschließend auf die Punkt A und B'. - Klicke mit rechts auf den Punkt B und blende ihn aus.