Applets GeoGebra
Los applets GeoGebra son elementos dinámicos que pueden crearse usando las Aplicaciones GeoGebra. Si no has utilizado aún ninguna de estas aplicaciones, o no has creado aún ningún applet, te suferimos visitar los siguientes tutoriales:
Insertar un applet GeoGebra
En el editor de Actividades GeoGebra, presiona el botón  AÑADIR UN NUEVO ELEMENTO y selecciona
AÑADIR UN NUEVO ELEMENTO y selecciona  GeoGebra de la lista deelementos disponibles.
GeoGebra de la lista deelementos disponibles.
 AÑADIR UN NUEVO ELEMENTO y selecciona
AÑADIR UN NUEVO ELEMENTO y selecciona Selecciona o crea el applet
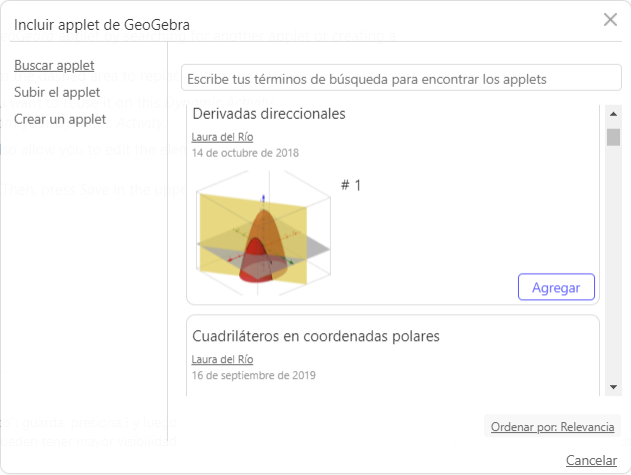
Instrucciones
- Selecciona o crea el applet GeoGebra que quieras insertar en tu Actividad de alguna de las siguientes formas:
- Buscar: Usa el campo de búsqueda para encontrar un applet entre los existentes, sean applets GeoGebra públicos de otros usuarios o uno de tus propios applets. Nota: También puedes ingresar el código de identificación del recurso si buscas una en particular.
- Subir: Elige un archivo GeoGebra (.ggb) de tu computadora, para subirla a tu cuenta de GeoGebra y usarla para tu Actividad dinámica. Nota: Al subir un recurso, aceptas publicar tu trabajo bajo licencia Creative Commons: Attribution Share Alike.
- Crear: Crea un nuevo applet utilizando la aplicación GeoGebra en línea emergente.
- Presiona Listo para guardar tu applet GeoGebra e insertarlo como un elemento de Actividad en tu Actividad dinámica. Nota: Podrás editar el applet GeoGebra insertado más adelante.
Completa la aplicación GeoGebra
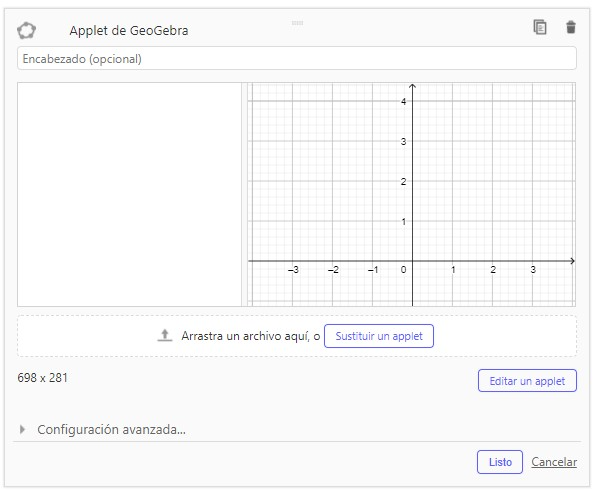
Instrucciones
- Ingresa un encabezado para el applet GeoGebra (opcional).
- Cambia la Configuración avanzada (por ejemplo, Mostrar barra de herramientas).
- Presiona Listo para cerrar. Luego, presiona Guardar en la esquina superior derecha del editor de Actividades para guardar tu Actividad dinámica.
Configuración avanzada
Cambia la Configuración avanzada del applet GeoGebra para personalizarla aún más (por ejemplo, muestra el Menú o la Barra de estilo, permite a los usuarios reiniciar la construcción, elige el estilo de aplicación GeoGebra). La Configuración avanzada puede encontrarse debajo del applet GeoGebra.
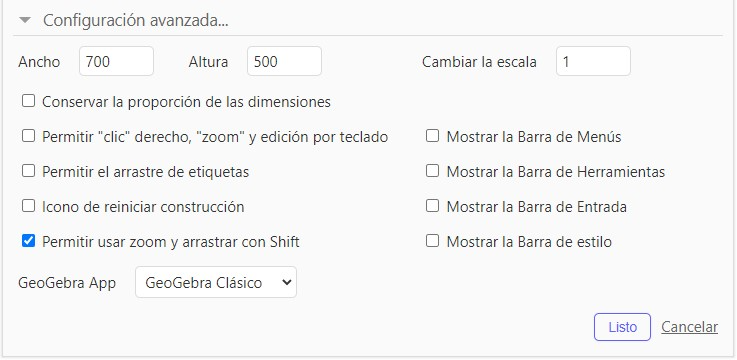
- Ancho y Altura Ingresa el tamaño exacto de tu applet GeoGebra en píxeles o arrastra la esquina inferior derecha para cambiar su tamaño.
- Cambiar escala Cambia la escala de tu applet GeoGebra (la escala por defecto es 1).
- Conservar la proporción de las dimensiones Preserva el aspecto del applet GeoGebra al cambiar su tamaño.
- Permitir "clic" derecho, "zoom" y edición por teclado Permite a los usuarios hacer clic derecho (en MacOS: Ctrl-clic) o editar applet usando sus teclados.
- Permitir el arrastre de etiquetas Permite a los usuarios arrastrar las etiquetas de los objetos a una nueva posición.
- Icono de reiniciar construcción Proporciona la opción de reiniciar el applet GeoGebra a su estado por defecto.
- Permitir usar zoom y arrastrar con shift Permite a los usuarios mover la Vista gráfica arrastrando su fondo o hacer zoom para acercar o alejar la vista usando la rueda del ratón.
- Mostrar la Barra de Menús
Muestra el botón
 Menú en la esquina superior derecha del applet GeoGebra y permite a los usuarios acceder por completo a las opciones del menú.
Menú en la esquina superior derecha del applet GeoGebra y permite a los usuarios acceder por completo a las opciones del menú.
- Mostrar la Barra de herramientas Muestra la Barra de herramientas del applet GeoGebra.
- Mostrar la Barra de entrada Muestra la Barra de entrada en la parte inferior de la Vista gráfica o la Barra de entrada algebraica en la Vista algebraica (si se encuentra visible).
- Mostrar la Barra de estilo Muestra el botón de la Barra de estilo permitiendo a los usuarios cambiar las propiedades de los objetos creados.
- GeoGebra App Elige una Aplicación GeoGebra (Calculadora gráfica, Geometría, Calculadora 3D, GeoGebra Clásico o Calculadora CAS) para tu applet GeoGebra.
Cómo editar un applet GeoGebra
Si mueves el puntero de tu ratón por encima de un applet GeoGebra insertado, las opciones de edición aparecen. Selecciona una de ellas presionando el botón correspondiente.
 Editar: Edita el encabezado del applet GeoGebra o haz cambios en el applet GeoGebra mismo.
Editar: Edita el encabezado del applet GeoGebra o haz cambios en el applet GeoGebra mismo.- Editar Applet: Abre y edita tu construcción usando la Aplicación en línea de GeoGebra. Pista: Puedes arrastrar la esquina inferior derecha de la Aplicación en línea de GeoGebra para aumentar o disminuir su tamaño para realizar la edición. Ten en cuenta que esto no modificará el tamaño del applet GeoGebra en tu Actividad dinámica.
- Sustituir Applet: Reemplaza tu applet GeoGebra buscando otro o creado uno nuevo.
 Arrastra y suelta un archivo ggb dentro del área punteada para reemplazar el applet actual con ese nuevo archivo.
Arrastra y suelta un archivo ggb dentro del área punteada para reemplazar el applet actual con ese nuevo archivo.
 Copiar: Copia el applet GeoGebra si quieres reutilizarlo en la misma Actividad dinámica.
Copiar: Copia el applet GeoGebra si quieres reutilizarlo en la misma Actividad dinámica. Eliminar: Elimina el applet GeoGebra de tu Actividad dinámica.
Eliminar: Elimina el applet GeoGebra de tu Actividad dinámica.