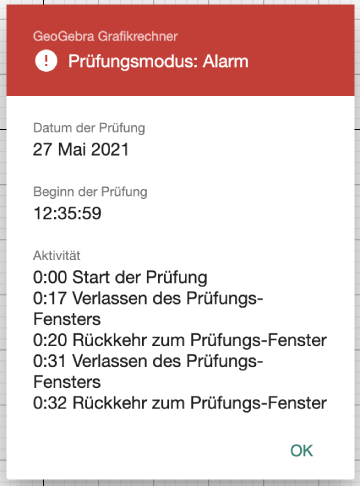Windows & MacOS
Du kannst den GeoGebra Prüfungsmodus auch auf unseren Desktop-Apps verwenden:
 App Menü auswählst.
App Menü auswählst.
- macOS: Rechner Suite, Grafikrechner, Geometrie oder CAS Rechner
- Windows: Rechner Suite, Grafikrechner, Geometrie oder CAS Rechner
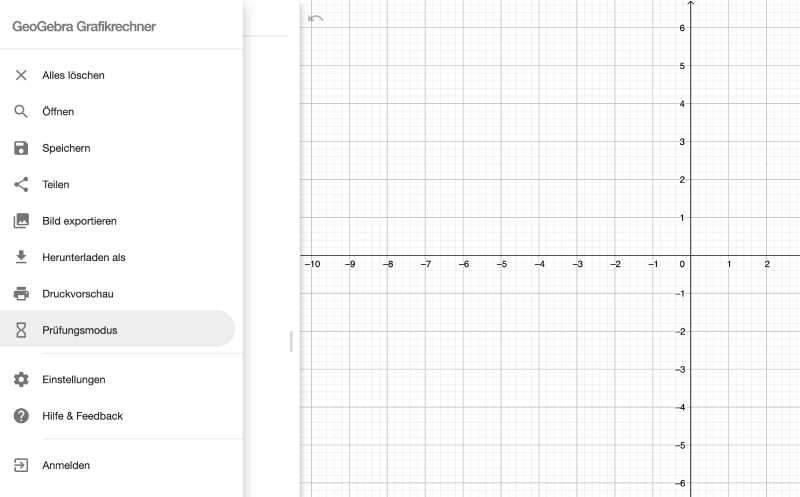
Regionale Unterschiede bei Prüfungen
Da es Unterschiede zwischen verschiedenen Regionen oder Ländern bei den erlaubten Hilfsmitteln für Prüfungen gibt, bieten wir verschiedene Prüfungsmodi an, um jede Lehrkraft, Schule und Region bei der Durchführung von Prüfungen mit GeoGebra Rechner Suite zu unterstützen.
Zum Beispiel dürfen Schülerinnen und Schüler bei Prüfungen in Niedersachsen, Deutschland, die 3D-Funktionen nicht benutzen, weswegen wir den 3D Rechner in der Option „Niedersachsen Abitur“ deaktiviert haben.
Die folgende Tabelle zeigt, welche Funktionen in den verschiedenen Optionen verfügbar sind.
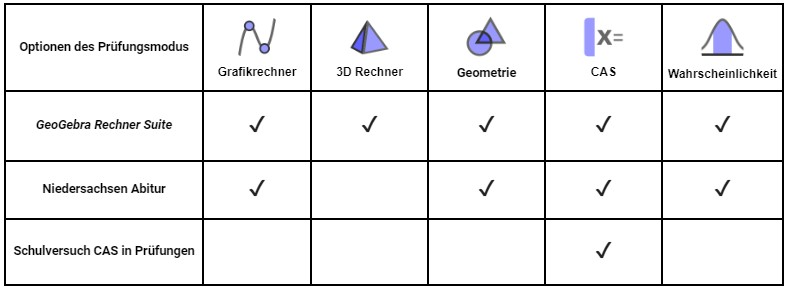
In der Zukunft können noch weitere regionale Optionen dazukommen.
Für die volle Kraft von GeoGebra kann die Option „GeoGebra Rechner Suite“ gewählt werden.
Anmerkung: Die regionalen Optionen können nicht mit MDM-gesteuerten Prüfungsmodi verwendet werden.
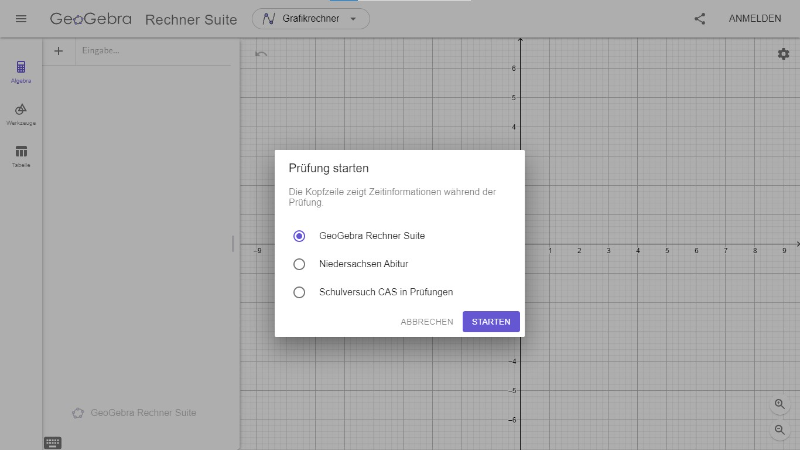
Prüfung starten
Der Prüfungsmodus beginn mit der Bestätigung des Prüfung starten Dialogs. Der Timer startet und die Farbe wird grün.
Jede GeoGebra Prüfung startet mit einer leeren Ansicht. Wenn vor der Prüfung Berechnungen durchgeführt wurden, wird gefragt, ob die Arbeit vor Prüfungsbeginn gespeichert werden soll.
Hinweis: Bei der heruntergeladenen Version der Apps wird im Vergleich zu den Android and iOS Apps kein Flugmodus verwendet.
Anmerkung: Nachdem der Prüfungsmodus gestartet wurde, kann in der GeoGebra Rechner Suite weiterhin zwischen Grafikrechner, Geometrie, CAS, 3D Rechner und Wahrscheinlichkeit gewechselt werden.
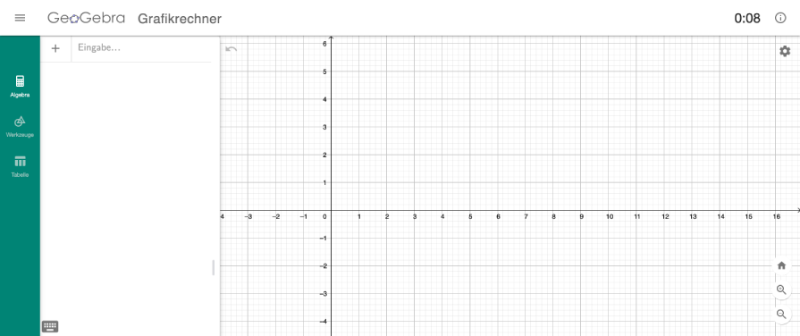
Bei einer Prüfung mit GeoGebra Rechner Suite kann die aktuelle Option des Prüfungsmodus im Prüfungsprotokoll eingesehen werden.
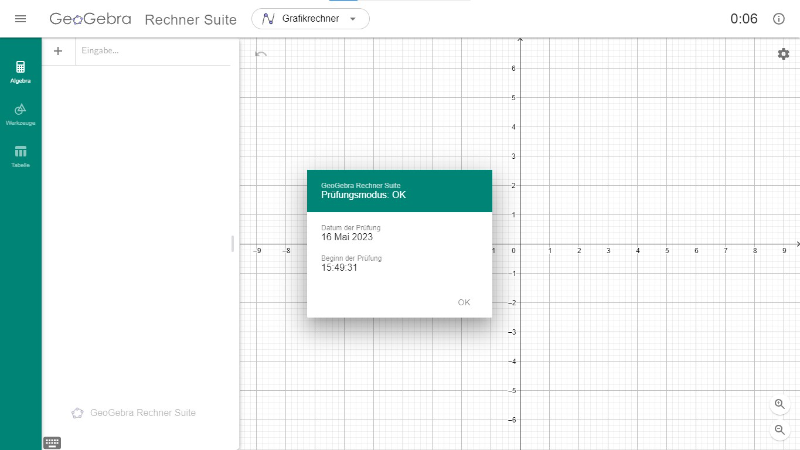
Speichern in Prüfungen
Es ist möglich, Berechnungen während der Prüfung zu speichern, um zu diesen zu einem späteren Zeitpunkt in derselben Prüfung zurückzukehren. Öffne dazu das Menü und wähle Speichern. Gib im erscheinenden Dialogfenster einen Namen ein und bestätige diesen mit OK. Du kannst die gespeicherten Dateien wieder öffnen, indem du Öffnen aus dem Menü auswählst. Nachdem der Prüfungsmodus beendet wurde, sind diese Dateien nicht mehr verfügbar.
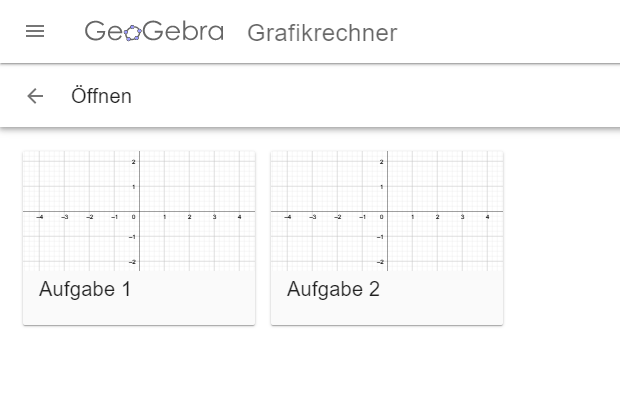
Prüfungsprotokoll
Während der Prüfung kannst du dir jederzeit das Prüfungsprotokoll ansehen, indem du in der Kopfzeile auf den  Prüfungsprotokoll Button klickst. Das Prüfungsprotokoll beinhaltet folgende Informationen:
Prüfungsprotokoll Button klickst. Das Prüfungsprotokoll beinhaltet folgende Informationen:
- Dauer
- Datum
- Start- und Endzeit
- Zeitstempel des visuellen Alarms (optional)
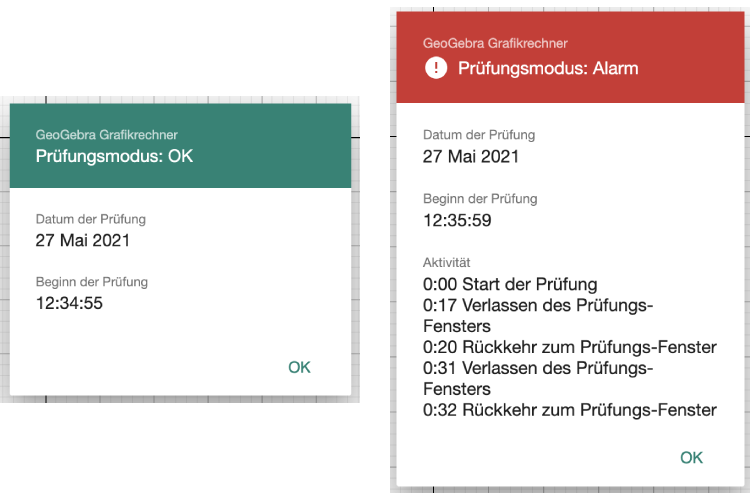
Prüfung beenden
Wenn die Prüfung beendet ist, kannst du den Prüfungsmodus verlassen, indem du das  Menü öffnest und
Menü öffnest und  Prüfung verlassen auswählst. Du musst deinen Austritt noch bestätigen, indem du im erscheinenden Dialog Beenden wählst.
Prüfung verlassen auswählst. Du musst deinen Austritt noch bestätigen, indem du im erscheinenden Dialog Beenden wählst.
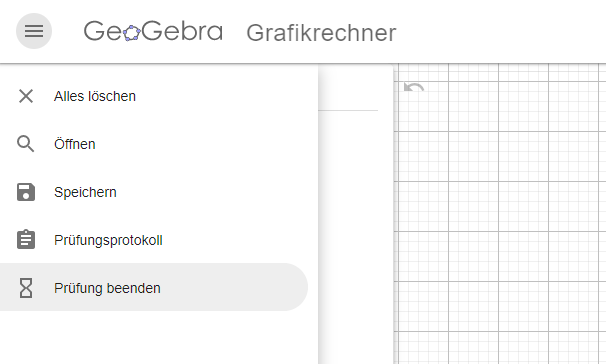
Nachdem du den Prüfungsmodus verlassen hast, wird dir das Prüfungsprotokoll automatisch angezeigt. Es öffnet sich ein Dateiauswahl-Fenster, in dem du den Ort auswählen kannst, an dem du das Prüfungsprotokoll als Bild speichern möchtest. Falls das Prüfungsprotokoll nicht automatisch gespeichert wird, kannst du auch einen Screenshot davon machen, um diese Informationen zu speichern.
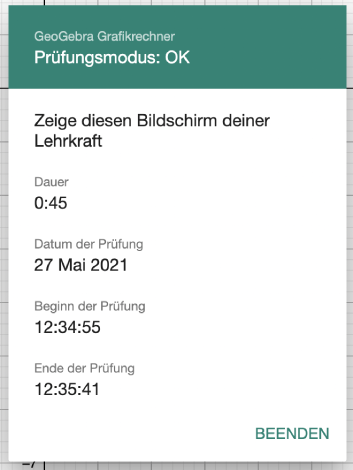
Prüfungmodus und Sicherheit
Das Verlassen des Prüfungsmodus in irgendeiner Weise (z.B. Verlassen des Vollbildmodus, Wechseln zu einer anderen App, Starten einer anderen Software, ...) löst einen visuellen Alarm aus, der leicht zu erkennen ist, und auch im Prüfungsprotokoll aufgezeichnet ist:
- Die Werkzeugleiste wird sofort rot, was deutlich macht, dass der Prüfungsmodus verlassen wurde. Die Werkzeugleiste bleibt für den Rest der Prüfung rot.
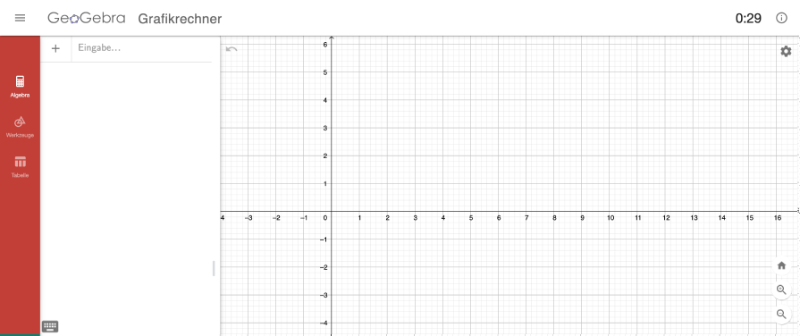
- Das Verlassen des Prüfungsmodus ist auch im Prüfungsprotokoll dokumentiert und gibt den genauen Zeitstempel des Ereignisses an. Die Rückkehr zum Prüfungsfenster ist ebenfalls im Prüfungsprotokoll dokumentiert, sodass du überprüfen kannst, wie lange der Fokus außerhalb des Prüfungsfensters lag.