GeoGebra Applets einfügen
Mit GeoGebra Applets beginnen
GeoGebra Applets sind dynamische Elemente, welche mit den GeoGebra Apps erstellt werden können. Diese Elemente eignen sich vor allem in den technischen Studienrichtungen.
Wenn Sie noch keine der Apps verwendet oder noch kein Applet erstellt haben, schlagen wir vor, dass Sie sich zuerst eines oder mehrere der folgenden Tutorials ansehen:
Applet einfügen
Klicken Sie im GeoGebra Editor für Aktivitäten auf  ELEMENT HINZUFÜGEN und wähle
ELEMENT HINZUFÜGEN und wähle  GeoGebra von der Liste der verfügbaren Elemente aus.
GeoGebra von der Liste der verfügbaren Elemente aus.
 ELEMENT HINZUFÜGEN und wähle
ELEMENT HINZUFÜGEN und wähle Wählen Sie oder erstellen Sie ein Applet
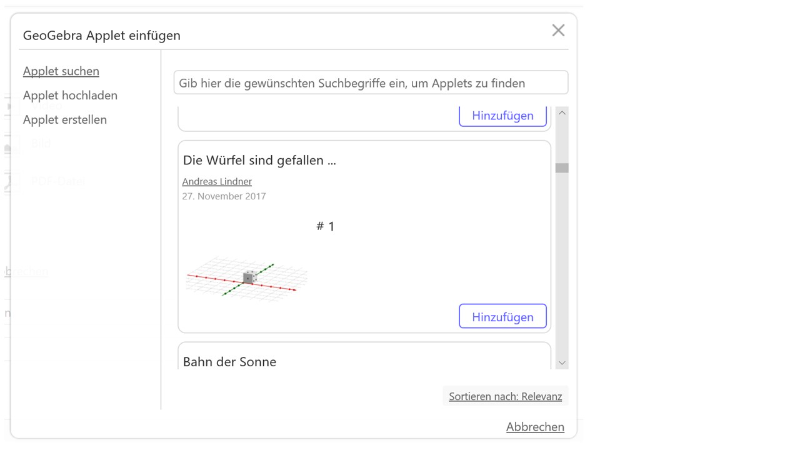
Anleitung
- Wählen oder erstellen Sie ein GeoGebra Applet, das Sie in Ihrer Aktivität haben möchten, mithilfe der folgenden Optionen:
- Applet suchen: Verwenden Sie das Suchfeld, um bereits vorhandene, öffentliche GeoGebra Applets von anderen NutzerInnen zu suchen oder wählen Sie eines Ihrer eigenen GeoGebra Applets aus der Liste aus. Anmerkung: Sie können ebenso die Material ID (der Code am Ende der URL) eingeben, um ein Applet aus einer bestimmten Aktivität zu verwenden.
- Applet hochladen: Wählen Sie eine GeoGebra-Datei (.ggb) von Ihrem Computer aus, die Sie gern auf Ihren GeoGebra Account hochladen möchte und für Ihre Aktivität verwenden wollen. Hinweis: Durch das Hochladen eines Materials erklären Sie sich einverstanden, Ihre Arbeit unter der Creative Commons: Namensnennung zu veröffentlichen.
- Applet erstellen: Sie können ein neues GeoGebra Applet mit der erscheinenden GeoGebra Online App erstellen.
- Wählen Sie Fertig, um Ihr GeoGebra Applet zu speichern und ein Applet-Element in Ihrer Aktivität einzufügen. Hinweis: Sie können ein eingefügtes GeoGebra Applet auch später noch bearbeiten.
Vervollständigen Sie das GeoGebra Applet
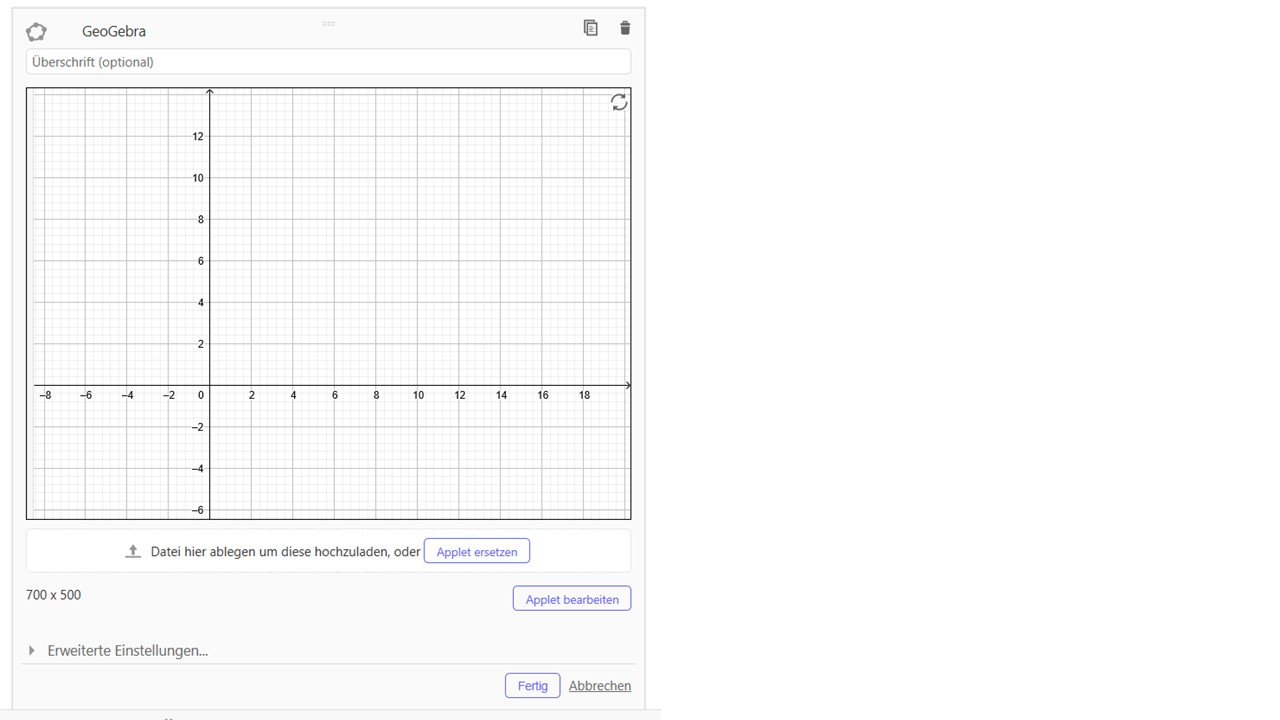
Anleitung
- Geben Sie Ihrem Applet eine Überschrift.
- Ändern Sie die Erweiterten Einstellungen für Ihr GeoGebra Applet (z. B. Werkzeugleiste anzeigen).
- Klicken Sie auf den Fertig Button, damit das Applet-Element geschlossen wird. Wählen Sie dann Speichern in der oberen rechten Ecke der Aktivität aus, um die Änderungen zu speichern.
Erweiterte Einstellungen
Möglicherweise möchten Sie einige der Erweiterten Einstellungen des GeoGebra Applets ändern, um es noch weiter den eigenen Wünschen anzupassen (z.B.: Menü anzeigen, Gestaltungsleiste anzeigen, NutzerInnen das Zurücksetzen der Konstruktion ermöglichen oder eine GeoGebra App auswählen). Die Erweiterten Einstellungen finden Sie unterhalb des GeoGebra Applets.
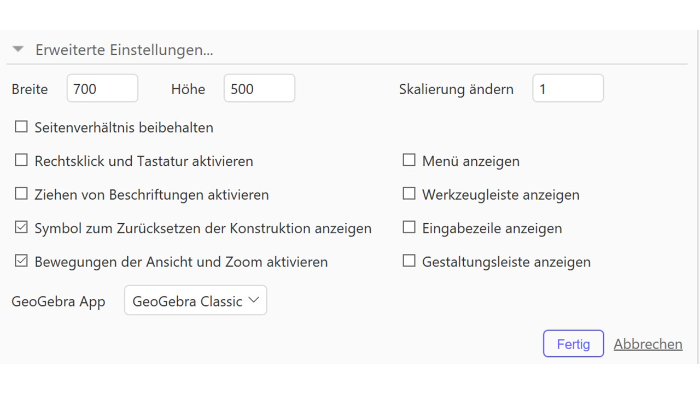
- Breite und Höhe Geben Sie die genaue Größe Ihres GeoGebra Applets in Pixel ein oder ziehen Sie die untere rechte Ecke des Applets, um dessen Größe zu ändern.
- Skalierung ändern Ändern Sie die Skalierung Ihres GeoGebra Applets (die Standardeinstellung beträgt 1).
- Seitenverhältnis beibehalten Behalten Sie das Seitenverhältnis Ihres GeoGebra Applets bei, wenn Sie die Größe verändern.
- Rechtsklick und Tastatur aktivieren Erlauben Sie den Kursteilnehmenden den Rechtsklick (Mac OS: Ctrl-Klick) oder das GeoGebra Applet mit der Tastatur zu bearbeiten.
- Ziehen von Beschriftungen aktivieren Erlauben Sie den Kursteilnehmenden die Beschriftungen von Objekten neu zu platzieren.
- Symbol zum Zurücksetzen der Konstruktion anzeigen Bieten Sie die Option an, das GeoGebra Applet auf Standardansicht zurücksetzen.
- Bewegungen der Ansicht und Zoom aktivieren Erlauben Sie den Kursteilnehmenden, die Grafik-Ansicht zu verschieben, indem sie den Hintergrund der Grafik-Ansicht ziehen, oder mit dem Mausrad die Ansicht vergrößern oder verkleinern.
- Menü anzeigen
Zeigen Sie den
 Menü Button in der rechten oberen Ecke des Applets an, damit die Kursteilnehmenden auf das volle GeoGebra Menü zugreifen können.
Menü Button in der rechten oberen Ecke des Applets an, damit die Kursteilnehmenden auf das volle GeoGebra Menü zugreifen können.
- Werkzeugleiste anzeigen Zeigen Sie die Werkzeugleiste im Applet an.
- Eingabezeile anzeigen Zeigen Sie das Eingabefeld am unteren Rand der Grafik-Ansicht oder das Algebra Eingabefeld in der Algebra-Ansicht an (falls sichtbar).
- Gestaltungsleiste anzeigen Zeigen Sie die Gestaltungsleiste an, damit die Kursteilnehmenden die Eigenschaften der erstellten Objekte ändern können.
- GeoGebra App Wählen Sie eine GeoGebra App (Grafikrechner, Geometrie, 3D Grafikrechner, GeoGebra Classic oder CAS Rechner) für Ihr erstelltes GeoGebra Applet aus.
Wie Sie ein GeoGebra Applet bearbeiten
Wenn Sie Ihren Zeiger über ein eingefügtes GeoGebra Applet bewegen, werden die Bearbeitungsoptionen angezeigt. Wählen Sie einfach eine davon aus, indem Sie auf das entsprechende Symbol klicken.
 Bearbeiten: Bearbeiten Sie die Überschrift Ihres GeoGebra Applets oder ändern Sie das Applet selbst.
Bearbeiten: Bearbeiten Sie die Überschrift Ihres GeoGebra Applets oder ändern Sie das Applet selbst.- Applet bearbeiten ermöglicht es, Ihre Konstruktion mit der GeoGebra Online App zu öffnen und zu bearbeiten. Hinweis: Sie können die untere rechte Ecke der GeoGebra Online App ziehen, um die Größe für die Bearbeitung zu erhöhen. Bitte beachten Sie, dass dies nicht die Größe des GeoGebra Applets in Ihrer Aktivität ändern wird.
- Mit Applet ersetzen können Sie Ihr GeoGebra Applet ersetzen, indem Sie nach einem anderen GeoGebra Applet suchen oder ein neues erstellen.
 Ziehen und verschieben Sie eine ggb-Datei in den gestrichelten Bereich, um das aktuelle GeoGebra Applet mit der Datei zu ersetzen.
Ziehen und verschieben Sie eine ggb-Datei in den gestrichelten Bereich, um das aktuelle GeoGebra Applet mit der Datei zu ersetzen.
 Kopieren: Kopieren Sie das GeoGebra Applet, wenn Sie es in dieser Aktivität wiederverwenden möchten.
Kopieren: Kopieren Sie das GeoGebra Applet, wenn Sie es in dieser Aktivität wiederverwenden möchten. Löschen: Lösche Sie das GeoGebra Applet in Ihrer Aktivität.
Löschen: Lösche Sie das GeoGebra Applet in Ihrer Aktivität.