Available Activity elements
What are Activity elements?
Activity elements are parts of Dynamic Activities. Add texts, questions, GeoGebra applets, images, videos, webpages or PDF files to fill your Dynamic Activity with content and to create cool and interesting resources.
Add Activity elements to your Activity by selecting  ADD ELEMENT in the GeoGebra Activity editor. Select an Activity element (e.g. text) from the provided list.
In this Activity you will learn how to insert a text and a question. Check out the next Activities in this tutorial to learn how to insert GeoGebra applets and further Activity elements (image, video, webpage, PDF file).
ADD ELEMENT in the GeoGebra Activity editor. Select an Activity element (e.g. text) from the provided list.
In this Activity you will learn how to insert a text and a question. Check out the next Activities in this tutorial to learn how to insert GeoGebra applets and further Activity elements (image, video, webpage, PDF file).
 ADD ELEMENT in the GeoGebra Activity editor. Select an Activity element (e.g. text) from the provided list.
In this Activity you will learn how to insert a text and a question. Check out the next Activities in this tutorial to learn how to insert GeoGebra applets and further Activity elements (image, video, webpage, PDF file).
ADD ELEMENT in the GeoGebra Activity editor. Select an Activity element (e.g. text) from the provided list.
In this Activity you will learn how to insert a text and a question. Check out the next Activities in this tutorial to learn how to insert GeoGebra applets and further Activity elements (image, video, webpage, PDF file).Insert a text
In the GeoGebra Activity editor, press the  ADD ELEMENT button and select
ADD ELEMENT button and select  Text from the list of available Activity elements.
Text from the list of available Activity elements.
 ADD ELEMENT button and select
ADD ELEMENT button and select - Fill in a heading (e.g. Description, Instructions, Task) for this text (optional).
- Enter the text you want to insert into your Dynamic Activity.
- Enhance your text using the following options:
 Text: Format your text (e.g. change font style and size, alignment, create lists)
Text: Format your text (e.g. change font style and size, alignment, create lists) Math: Insert mathematical formulas, which may include mathematical symbols (e.g. Greek letters, operators, arrows).
Math: Insert mathematical formulas, which may include mathematical symbols (e.g. Greek letters, operators, arrows).
- Press Done to finish working on your text. Then, press Save in the upper right corner of the Activity editor to save your changes.
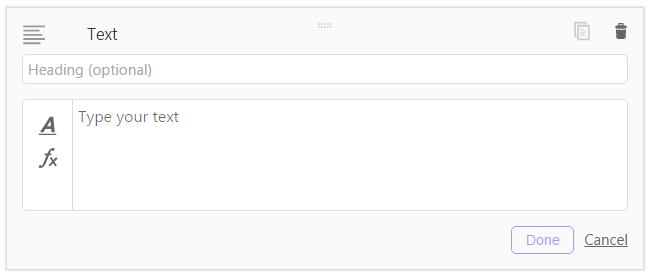
Insert a question
In the GeoGebra Activity editor, press the  ADD ELEMENT button and select
ADD ELEMENT button and select  Question from the list of available Activity elements.
Question from the list of available Activity elements.
 ADD ELEMENT button and select
ADD ELEMENT button and select - Fill in a heading for your question (optional).
- Enter your question.
- Enhance your text using the following options:
 Text: Format your text (e.g. change font style and size, alignment, create lists)
Text: Format your text (e.g. change font style and size, alignment, create lists) Math: Insert mathematical formulas, which may include mathematical symbols (e.g. Greek letters, operators, arrows)
Math: Insert mathematical formulas, which may include mathematical symbols (e.g. Greek letters, operators, arrows)
- Decide which type of question you want to create by selecting the corresponding tab Open question or Multiple choice.
- Enter the answer option(s).
- If you are posting an open question, you can enter an exemplary answer, allowing your students to compare their own answers with this one.
- If you are creating a multiple choice question, please provide a set of correct and wrong answers. Note: Don't forget to check the correct answers, in order to make self-checking possible for users.
- Press Done to close the dialog.
Open questions
An open question does not provide any answer options, but requires users to enter their own answer. However, you can provide an exemplary answer if you want to be able to provide a CHECK YOUR ANSWER button for other users.
Note: Users will not have access to this answer unless you allow them to use the CHECK YOUR ANSWER button. In this case, they will be able to compare their own answer with your provided correct solution.
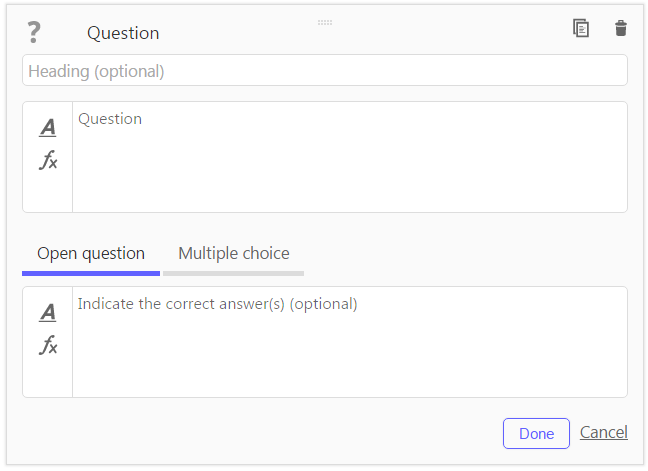
Multiple choice questions
A multiple choice question provides a selection of answer options, of which one or more are correct.
Note: A user needs to identify and check all correct answers to solve the multiple choice question successfully.
- Select the option Multiple choice.
- Enter the first answer option in the provided answer text field.
- Add additional answer options using Add Answer or pressing the Enter key.
- Check the correct answer(s) so the automatic checking feature will be available later.
- Press Done when your question is finished.
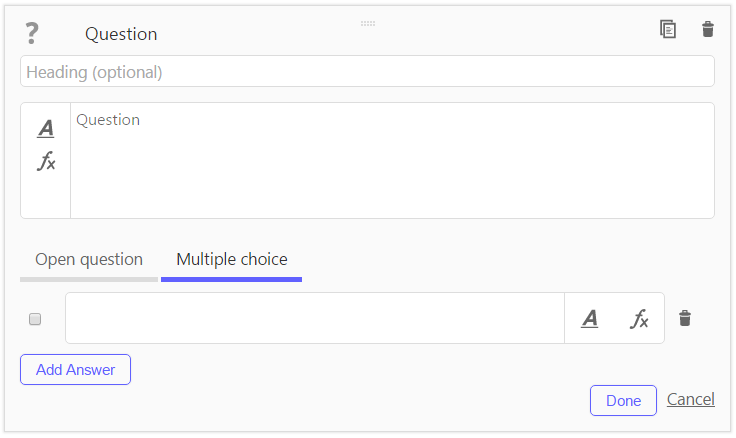
How to edit an Activity element
If you move your pointer over an inserted Activity element, the editing options appear. Just select one of them by pressing the corresponding button.
 Edit: Edit the heading or make changes in the text or question.
Edit: Edit the heading or make changes in the text or question. Copy: Copy the Activity element if you want to reuse (part of) it in the same Dynamic Activity.
Copy: Copy the Activity element if you want to reuse (part of) it in the same Dynamic Activity. Delete: Delete the Activity element from your Dynamic Activity.
Delete: Delete the Activity element from your Dynamic Activity.