Appliquettes GeoGebra
Commencez avec les appliquettes GeoGebra
Les appliquettes sont des éléments dynamiques créées avec les applications de GeoGebra. Si vous n'avez pas encore utilisé une de ces applications ou si n'avez pas créé d'appliquettes, vous pouvez consulter un ou plusieurs tutoriels parmi les suivants :
- Tutoriel pour l'application Géométrie
- Learn GeoGebra Graphing Calculator (en anglais)
- Learn GeoGebra CAS Calculator (en anglais)
- Tutoriel pour l'application Calculatrice 3D
- Learn GeoGebra Classic (en anglais)
Insérer une appliquette GeoGebra dans une activité
Dans l'éditeur d'activités, cliquez sur le bouton  AJOUTER UN ÉLÉMENT et sélectionnez
AJOUTER UN ÉLÉMENT et sélectionnez  GeoGebra dans la liste d'éléments disponibles.
GeoGebra dans la liste d'éléments disponibles.
 AJOUTER UN ÉLÉMENT et sélectionnez
AJOUTER UN ÉLÉMENT et sélectionnez Sélectionner ou créer une appliquette
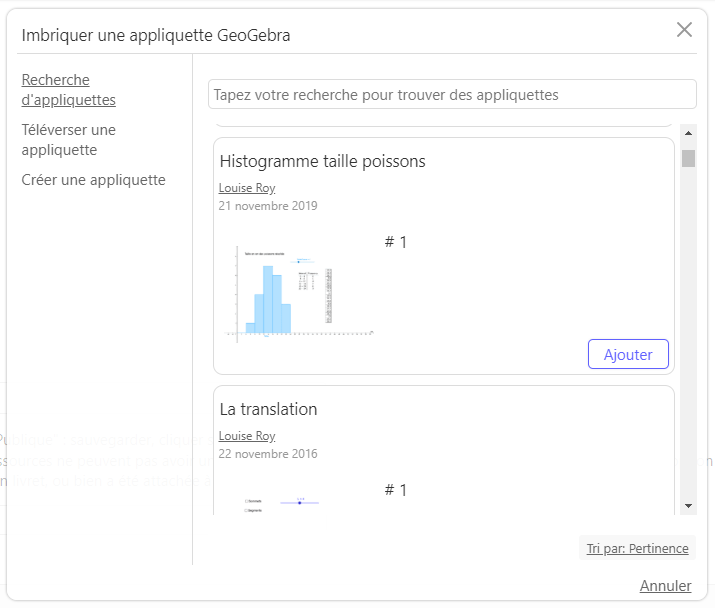
Instructions
- Sélectionnez ou créez l'appliquette GeoGebra que vous souhaitez insérer dans votre activité en choisissant l'une des options suivantes:
- Recherche d'appliquettes: Utilisez le champ de saisie pour rechercher les appliquettes GeoGebra publiques déjà existantes créées par d'autres utilisateurs ou sélectionnez l'une de vos propres appliquettes GeoGebra dans la liste qui s'affiche. Note: Vous pouvez également saisir l'ID de la ressource si vous recherchez une appliquette dans une activité spécifique.
- Téléverser une appliquette: Choisissez un fichier GeoGebra (.ggb) sur votre ordinateur, que vous souhaitez téléverser dans votre compte GeoGebra et l'utiliser pour votre activité. Note: En téléversant une ressource, vous acceptez de publier votre travail sous la licence Creative Commons : Paternité Partage des Conditions Initiales à l'Identique.
- Créer une appliquette: Créez une nouvelle appliquette GeoGebra en utilisant l'application en ligne qui s'affiche.
- Cliquez sur le bouton Terminer pour enregistrer votre appliquette et l'insérer comme élément dans votre activité. Note: Il sera toujours possible de modifier ultérieurement cette appliquette.
Configurer l'appliquette GeoGebra
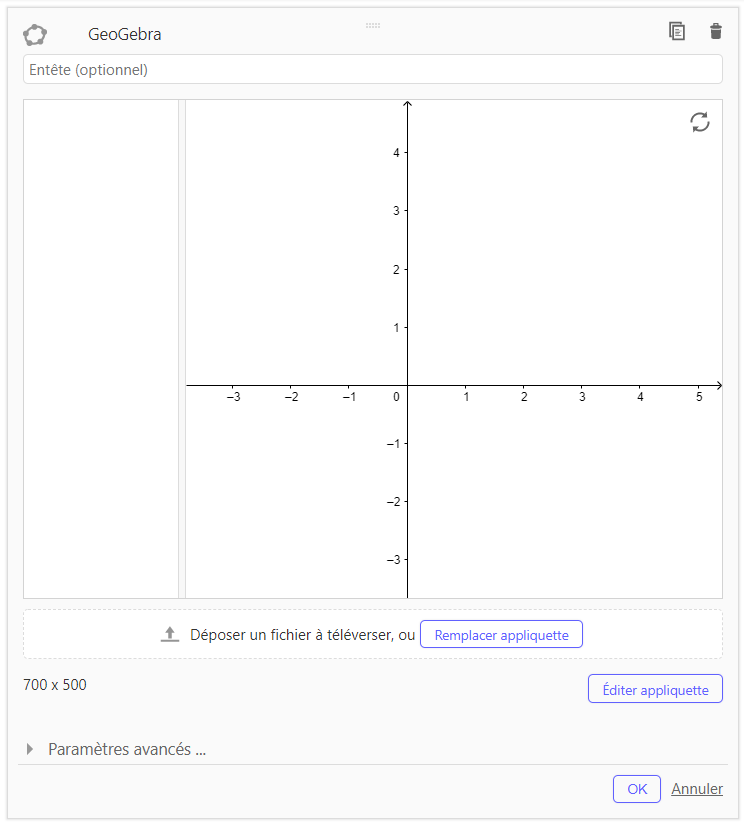
Instructions
- Donnez un titre à votre appliquette (facultatif).
- Modifiez les paramètres avancés de l'appliquette (par exemple, afficher la barre d'outils).
- Cliquez sur le bouton OK pour fermer l'édition de l'élément. Ensuite cliquez sur Sauvegarder dans le coin supérieur droit de l'éditeur d'activités pour sauvegarder votre activité.
Paramètres avancés
Modifiez certains des paramètres avancés de l'appliquette GeoGebra pour la personnaliser encore davantage (par exemple, afficher le menu ou la barre de style, permettre aux utilisateurs de réinitialiser la construction, choisir une application GeoGebra). Les paramètres avancés se trouvent sous l'appliquette GeoGebra.
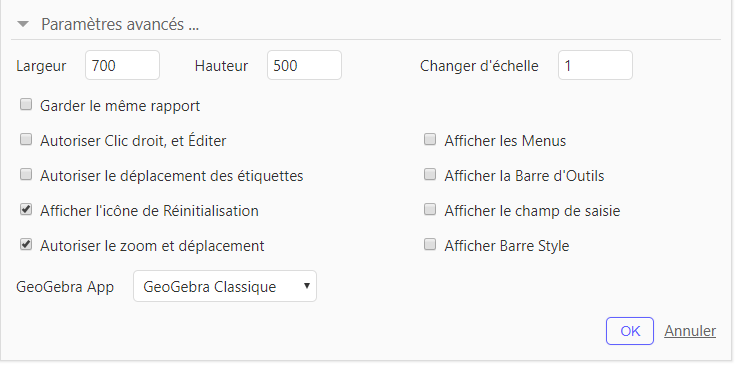
- Largeur et Hauteur Entrez la taille exacte de votre appliquette GeoGebra en pixels ou faites glisser le coin inférieur droit de l'appliquette GeoGebra pour modifier sa taille.
- Changer d'échelle Changez l'échelle de votre appliquette GeoGebra (l'échelle par défaut est 1).
- Garder le même rapport Préservez le format de l'appliquette GeoGebra lorsque vous changez sa taille.
- Autoriser Clic droit, et Éditer Permettre aux utilisateurs de faire un clic droit (MacOS : Ctrl-clic) ou de modifier l'appliquette à l'aide de leur clavier.
- Autoriser le déplacement des étiquettes Permettre aux utilisateurs de faire glisser les étiquettes des objets vers une nouvelle position.
- Afficher l'icône de Réinitialisation Permettre de réinitialiser l'appliquette GeoGebra à son état initial.
- Autoriser le zoom et déplacement Permettre aux utilisateurs de déplacer la fenêtre graphique en faisant glisser l'arrière-plan ou de faire un zoom avant ou arrière à l'aide de la molette de la souris.
- Afficher les Menus
Afficher le bouton Menu
 en haut de l'appliquette GeoGebra pour permettre aux utilisateurs d'accéder au menu complet de GeoGebra.
en haut de l'appliquette GeoGebra pour permettre aux utilisateurs d'accéder au menu complet de GeoGebra.
- Afficher la Barre d'Outils Afficher la barre d'outils de l'appliquette GeoGebra.
- Afficher le champ de saisie Affichez le champ de saisie en bas de la fenêtre graphique ou le champ de saisie algébrique dans la fenêtre algébrique (si elle est visible).
- Afficher Barre Style Afficher le bouton de la barre de style permettant aux utilisateurs de modifier les propriétés des objets créés.
- GeoGebra App Choisissez une application GeoGebra (calculatrice graphique, géométrie, calculatrice 3D, GeoGebra Classique ou calculatrice formelle) pour votre appliquette GeoGebra.
Comment éditer une appliquette GeoGebra
En passant le curseur sur une appliquette GeoGebra déjà insérée dans votre activité, les options d'édition apparaitront. Sélectionnez l'option que vous voulez en cliquant dessus.
 Editer: Modifiez le titre de l'appliquette ou apportez des modifications à l'appliquette GeoGebra.
Editer: Modifiez le titre de l'appliquette ou apportez des modifications à l'appliquette GeoGebra.- Editer l'appliquette: Ouvrez et éditer la construction en utilisant l'application en ligne. Conseil: Vous pouvez faire glisser le coin inférieur droit de l'application en ligne GeoGebra pour augmenter sa taille afin de faciliter l'édition. Veuillez noter que cela ne changera pas la taille de l'appliquette GeoGebra dans votre activité. Vous pouvez également modifier l'affichage pour travailler, par exemple, afficher la fenêtre algèbre. Toutefois, n'oubliez pas de refermer les menus et revenir à l'affichage initial avant de fermer l'application en ligne.
- Remplacer l'appliquette: Remplacez votre appliquette GeoGebra en cherchant une autre appliquette ou en en créant une nouvelle.
 Glissez et déposez un fichier ggb dans la zone en pointillés pour remplacer l'appliquette actuelle par le fichier qui la remplacera.
Glissez et déposez un fichier ggb dans la zone en pointillés pour remplacer l'appliquette actuelle par le fichier qui la remplacera.
 Copier: Faites une copie de l'appliquette si vous voulez la réutiliser dans la même activité.
Copier: Faites une copie de l'appliquette si vous voulez la réutiliser dans la même activité. Supprimer: Supprimez l'appliquette de votre activité.
Supprimer: Supprimez l'appliquette de votre activité.
- Sélectionnez ou créez l'appliquette GeoGebra que vous souhaitez insérer dans votre activité en choisissant l'une des options suivantes:
- Applet Search: Use the search field to search for already existing, public GeoGebra applets from other users or select one of your own GeoGebra applets from the provided list. Note: You can also enter the resource's ID if you search for an applet in a specific Activity.
- Upload Applet: Choose a GeoGebra file (.ggb) from your computer, which you would like to upload to your GeoGebra account and use for your Dynamic Activity. Note: By uploading a resource you agree to publish your work under the Creative Commons: Attribution Share Alike license.
- Create Applet: Create a new GeoGebra applet using the appearing GeoGebra Online App.
- Press Done to save your GeoGebra applet and insert it as an Activity element in your Dynamic Activity. Note: You will be able to edit an inserted GeoGebra applet later on.
- Sélectionnez ou créez l'appliquette GeoGebra que vous souhaitez insérer dans votre activité en choisissant l'une des options suivantes:
- Applet Search: Use the search field to search for already existing, public GeoGebra applets from other users or select one of your own GeoGebra applets from the provided list. Note: You can also enter the resource's ID if you search for an applet in a specific Activity.
- Upload Applet: Choose a GeoGebra file (.ggb) from your computer, which you would like to upload to your GeoGebra account and use for your Dynamic Activity. Note: By uploading a resource you agree to publish your work under the Creative Commons: Attribution Share Alike license.
- Create Applet: Create a new GeoGebra applet using the appearing GeoGebra Online App.
- Press Done to save your GeoGebra applet and insert it as an Activity element in your Dynamic Activity. Note: You will be able to edit an inserted GeoGebra applet later on.
- Sélectionnez ou créez l'appliquette GeoGebra que vous souhaitez insérer dans votre activité en choisissant l'une des options suivantes:
- Applet Search: Use the search field to search for already existing, public GeoGebra applets from other users or select one of your own GeoGebra applets from the provided list. Note: You can also enter the resource's ID if you search for an applet in a specific Activity.
- Upload Applet: Choose a GeoGebra file (.ggb) from your computer, which you would like to upload to your GeoGebra account and use for your Dynamic Activity. Note: By uploading a resource you agree to publish your work under the Creative Commons: Attribution Share Alike license.
- Create Applet: Create a new GeoGebra applet using the appearing GeoGebra Online App.
- Press Done to save your GeoGebra applet and insert it as an Activity element in your Dynamic Activity. Note: You will be able to edit an inserted GeoGebra applet later on.
- Sélectionnez ou créez l'appliquette GeoGebra que vous souhaitez insérer dans votre activité en choisissant l'une des options suivantes:
- Applet Search: Use the search field to search for already existing, public GeoGebra applets from other users or select one of your own GeoGebra applets from the provided list. Note: You can also enter the resource's ID if you search for an applet in a specific Activity.
- Upload Applet: Choose a GeoGebra file (.ggb) from your computer, which you would like to upload to your GeoGebra account and use for your Dynamic Activity. Note: By uploading a resource you agree to publish your work under the Creative Commons: Attribution Share Alike license.
- Create Applet: Create a new GeoGebra applet using the appearing GeoGebra Online App.
- Press Done to save your GeoGebra applet and insert it as an Activity element in your Dynamic Activity. Note: You will be able to edit an inserted GeoGebra applet later on.