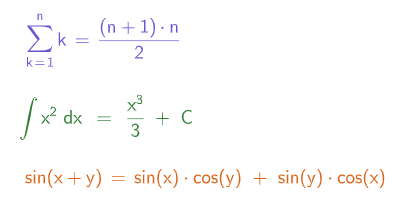文字と数式
タスク
 メディアビューの
メディアビューの テキストツールや
テキストツールやテキストの挿入と編集
 | テキストツールを選択し、キャンバスにタップします。境界線が表示され、すぐに入力が始められます。 |
 | 境界線を選択するとスタイルバーが表示され、境界線を作成し、その色を選択することができます。 |
 | テキストの背景色を変更する。 |
 | テキストの色は、あらかじめ用意されている色の中から選ぶか、または で多くの色の中から選ぶことができます. で多くの色の中から選ぶことができます.
|
 | 文字サイズが選べます。 |
 | スタイルバーの各ボタンで、テキストのフォントスタイルを太字、斜体、下線に変更することができます。 |
 |  ボタンを押して、コンテキストメニューを開きます。そこには、下付き文字や上付き文字の入力、箇条書きや番号付きリストの挿入のオプションがあります。また、テキストのフォントを変更することもできます。 ボタンを押して、コンテキストメニューを開きます。そこには、下付き文字や上付き文字の入力、箇条書きや番号付きリストの挿入のオプションがあります。また、テキストのフォントを変更することもできます。 |
 | 境界線のハンドルを使って、テキストボックスの大きさを調整します。 |
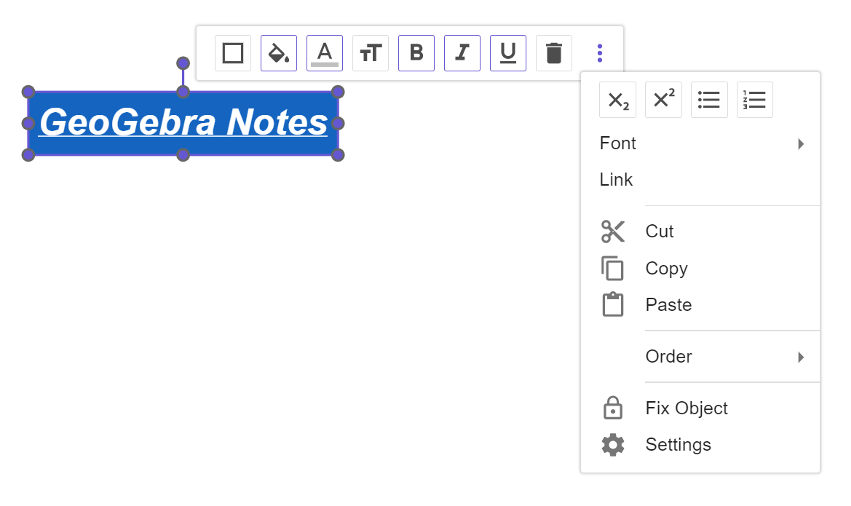
テキストにリンクを挿入する
 | テキストツールを選択し、キャンバスに入力します。 |
 |  ボタンを押し、コンテキストメニューを開きます。オプションのリンクを選択します。 ボタンを押し、コンテキストメニューを開きます。オプションのリンクを選択します。 |
| | 表示されたダイアログウィンドウにテキストとリンクを入力します。OK を押して確定します。 |
| 必要に応じて、テキストエレメントにさらにテキストを入力します。 | |
| リンクをクリックすると、リンク先のWebサイトに移動します。 |
試してみましょう
数式の挿入と編集
| | 数式ツールを選択し、キャンバスにタップします。境界線と仮想キーボードが表示され、数式の入力を開始することができます。 |
| | 数式は、デバイスのキーボードか仮想キーボードのどちらかを使って入力します。123、f(x)、ABC、#&¬の各タブで、利用可能なすべての記号が確認できます。 |
 | 境界線を選択すると、スタイルバーが表示されます。定義済みの色の1つを使用して方程式の色を変更するか、または ボタンを押して多くの色の中から選択します。 ボタンを押して多くの色の中から選択します。 |
 | 境界線のハンドルを使って、方程式ボックスの大きさを調整します。 |