Explore the app (with Tools)
The User Interface of the GeoGebra CAS Calculator consists of the  Algebra View, the
Algebra View, the  Tools View, the
Tools View, the  Table View and the Graphics View. All Views are dynamically connected, which means that modifications in any View are immediately displayed in the other View as well.
Table View and the Graphics View. All Views are dynamically connected, which means that modifications in any View are immediately displayed in the other View as well.
 Algebra View, the
Algebra View, the  Tools View, the
Tools View, the  Table View and the Graphics View. All Views are dynamically connected, which means that modifications in any View are immediately displayed in the other View as well.
Table View and the Graphics View. All Views are dynamically connected, which means that modifications in any View are immediately displayed in the other View as well.The Algebra View
Use the  Algebra View button in order to open the Algebra View. Enter algebraic input, commands and functions into the Input bar by using the keyboard. The graphical representation of these objects is displayed in the Graphics View. The algebraic numeric representation of all created objects is shown in the
Algebra View button in order to open the Algebra View. Enter algebraic input, commands and functions into the Input bar by using the keyboard. The graphical representation of these objects is displayed in the Graphics View. The algebraic numeric representation of all created objects is shown in the  Algebra View as well.
Algebra View as well.
 Algebra View button in order to open the Algebra View. Enter algebraic input, commands and functions into the Input bar by using the keyboard. The graphical representation of these objects is displayed in the Graphics View. The algebraic numeric representation of all created objects is shown in the
Algebra View button in order to open the Algebra View. Enter algebraic input, commands and functions into the Input bar by using the keyboard. The graphical representation of these objects is displayed in the Graphics View. The algebraic numeric representation of all created objects is shown in the  Algebra View as well.
Algebra View as well.The Tools View
Use the  Tools View button in order to open the Tools View providing access to the categories of GeoGebra tools. Select any tool and create new objects in the Graphics View.
Note: The
Tools View button in order to open the Tools View providing access to the categories of GeoGebra tools. Select any tool and create new objects in the Graphics View.
Note: The  Tools View shows a selection of most important tools. If you want to see more tools, select MORE at the end of the
Tools View shows a selection of most important tools. If you want to see more tools, select MORE at the end of the  Tools View.
Tools View.
 Tools View button in order to open the Tools View providing access to the categories of GeoGebra tools. Select any tool and create new objects in the Graphics View.
Note: The
Tools View button in order to open the Tools View providing access to the categories of GeoGebra tools. Select any tool and create new objects in the Graphics View.
Note: The  Tools View shows a selection of most important tools. If you want to see more tools, select MORE at the end of the
Tools View shows a selection of most important tools. If you want to see more tools, select MORE at the end of the  Tools View.
Tools View. 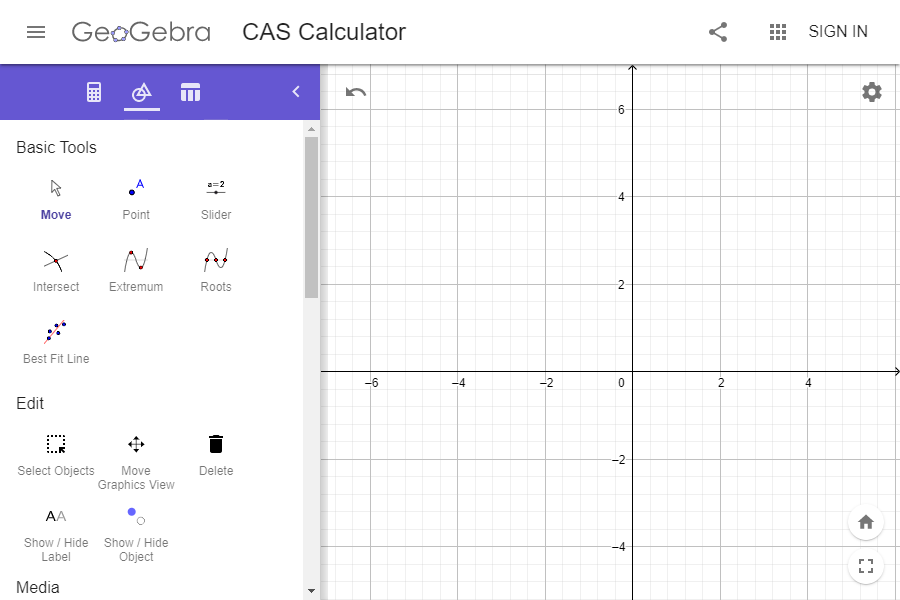
The Table View
Use the  Table View button in order to open the Table View. If you have activated the table of values for a function, you can find a table of values in a specified range there.
Table View button in order to open the Table View. If you have activated the table of values for a function, you can find a table of values in a specified range there.
 Table View button in order to open the Table View. If you have activated the table of values for a function, you can find a table of values in a specified range there.
Table View button in order to open the Table View. If you have activated the table of values for a function, you can find a table of values in a specified range there. Show / Hide the Views
If you prefer to work only with the Graphics View and not the  Algebra View, the
Algebra View, the  Tools View or the
Tools View or the  Table View, you may hide these Views by clicking on
Table View, you may hide these Views by clicking on  .
You may display them again at any time using
.
You may display them again at any time using  .
.
 Algebra View, the
Algebra View, the  Tools View or the
Tools View or the  Table View, you may hide these Views by clicking on
Table View, you may hide these Views by clicking on The Menu
Open the  Menu of the GeoGebra CAS Calculator in the upper left corner to create new files, open existing resources, save your work and share it with others, as well as to change the settings, open other GeoGebra Apps or to get help if needed.
Menu of the GeoGebra CAS Calculator in the upper left corner to create new files, open existing resources, save your work and share it with others, as well as to change the settings, open other GeoGebra Apps or to get help if needed.
 Menu of the GeoGebra CAS Calculator in the upper left corner to create new files, open existing resources, save your work and share it with others, as well as to change the settings, open other GeoGebra Apps or to get help if needed.
Menu of the GeoGebra CAS Calculator in the upper left corner to create new files, open existing resources, save your work and share it with others, as well as to change the settings, open other GeoGebra Apps or to get help if needed.Undo and Redo
Use the  Undo button to undo your activities step by step.
After selecting
Undo button to undo your activities step by step.
After selecting  Undo, a
Undo, a  Redo button will be available as well.
Note: The
Redo button will be available as well.
Note: The  Undo button automatically appears after one or more objects have been created.
Undo button automatically appears after one or more objects have been created.
The Settings
Select  Settings in the upper right corner to open the Settings. Decide whether you want to show the axes, a coordinate grid or to change the view on the objects. You may also open further settings to change the general settings (e.g.: rounding, language), the Graphics View settings (e.g.: grid type, distances on the axes) as well as the Algebra View settings (e.g.: descriptions).
Settings in the upper right corner to open the Settings. Decide whether you want to show the axes, a coordinate grid or to change the view on the objects. You may also open further settings to change the general settings (e.g.: rounding, language), the Graphics View settings (e.g.: grid type, distances on the axes) as well as the Algebra View settings (e.g.: descriptions).
 Settings in the upper right corner to open the Settings. Decide whether you want to show the axes, a coordinate grid or to change the view on the objects. You may also open further settings to change the general settings (e.g.: rounding, language), the Graphics View settings (e.g.: grid type, distances on the axes) as well as the Algebra View settings (e.g.: descriptions).
Settings in the upper right corner to open the Settings. Decide whether you want to show the axes, a coordinate grid or to change the view on the objects. You may also open further settings to change the general settings (e.g.: rounding, language), the Graphics View settings (e.g.: grid type, distances on the axes) as well as the Algebra View settings (e.g.: descriptions).Let's get started
The GeoGebra CAS Calculator combines all features of the GeoGebra Graphing Calculator with symbolic computations and CAS specific commands.
In the next activites of this tutorial you will learn how to put in CAS commands and symbolic computations like the integral or derivative.
If you are new to GeoGebra, you might want to check out our GeoGebra Graphing Calculator tutorial first.