Insertar texto estático
Herramienta de Texto
La herramienta  Texto permite insertar un texto en la
Texto permite insertar un texto en la  Vista gráfica. Puedes encontrar la herramienta
Vista gráfica. Puedes encontrar la herramienta  Texto en la Caja de herramientas de Objetos especiales.
Texto en la Caja de herramientas de Objetos especiales.
 Texto permite insertar un texto en la
Texto permite insertar un texto en la  Vista gráfica. Puedes encontrar la herramienta
Vista gráfica. Puedes encontrar la herramienta  Texto en la Caja de herramientas de Objetos especiales.
Texto en la Caja de herramientas de Objetos especiales. 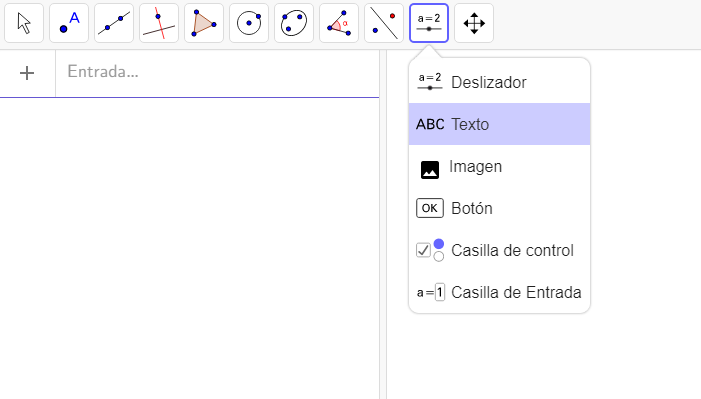
Selecciona la herramienta  Texto y haz clic en la
Texto y haz clic en la  Vista gráfica para indicar la posición de la esquina inferior izquierda del cuadro de texto. Luego, ingresa el texto que desees en el cuadro de diálogo que aparece. Haz clic en OK cuando hayas finalizado.
Vista gráfica para indicar la posición de la esquina inferior izquierda del cuadro de texto. Luego, ingresa el texto que desees en el cuadro de diálogo que aparece. Haz clic en OK cuando hayas finalizado.
 Texto y haz clic en la
Texto y haz clic en la  Vista gráfica para indicar la posición de la esquina inferior izquierda del cuadro de texto. Luego, ingresa el texto que desees en el cuadro de diálogo que aparece. Haz clic en OK cuando hayas finalizado.
Vista gráfica para indicar la posición de la esquina inferior izquierda del cuadro de texto. Luego, ingresa el texto que desees en el cuadro de diálogo que aparece. Haz clic en OK cuando hayas finalizado.El cuadro de diálogo de Texto
El cuadro de diálogo de Texto te permite...
- ingresar el texto deseado y cambiar su formato
- ingresar una fórmula LaTeX
- Vista previa: Muestra cómo quedará tu texto.
 Objetos: Provee una lista de los objetos disponibles para crear texto dinámico.
Objetos: Provee una lista de los objetos disponibles para crear texto dinámico.- : Proporciona letras griegas, símbolos matemáticos, y caracteres especiales para utilizar en tu texto.
- Fórmula LaTeX: Proporciona la sintaxis para una selección de fórmulas LaTeX.
Cómo insertar texto estático
Un texto estático siempre permanece igual y no hace referencia a ningún objeto de GeoGebra usado en la construcción.
| 1. |  | Selecciona la herramienta Texto y haz clic en la parte superior de la  Vista gráfica. Vista gráfica. |
| 2. | Escribe Explora el área de un cuadrado en el campo de texto.
Pista: Puedes cambiar el formato del texto usando los botones provistos encima del campo de texto.
| |
| 3. | Haz clic en Avanzado para ver la Vista previa de tu texto. | |
| 4. | Haz clic en OK cuando hayas finalizado. | |
| 5. |  | Mueve el texto a la posición deseada. |
| 6. | | Puedes cambiar el formato de tu texto usando la Barra de estilo. |
| 7. |  | Puedes fijar el texto usando la |
Inténtalo
Editar y dar formato a un texto
El texto insertado y seleccionado puede ser editado en cualquier momento desde la pestaña Texto de la  Configuración, la cual es accesible desde la
Configuración, la cual es accesible desde la  Barra de estilo.
Puedes dar formato al texto insertado usando la
Barra de estilo.
Puedes dar formato al texto insertado usando la  Barra de estilo (por ejemplo, puedes cambiar el estilo de la fuente, su tamaño, el color del texto y del fondo).
Pista: Hay más opciones de formato disponibles en
Barra de estilo (por ejemplo, puedes cambiar el estilo de la fuente, su tamaño, el color del texto y del fondo).
Pista: Hay más opciones de formato disponibles en  Configuración.
Configuración.
 Configuración, la cual es accesible desde la
Configuración, la cual es accesible desde la  Configuración.
Configuración.Cómo adjuntar texto a objetos
Adjunta texto a un objeto, de modo tal que al mover este último, el texto lo acompañe.
| 1. |  | Selecciona el texto Punto libre. |
| 2. |  | Abre la Configuración de este texto usando la |
| 3. | | Haz clic en la pestaña Posición y selecciona el punto azul A como Punto de origen. |
| 4. |  | Mueve el punto azul A y comprueba que el texto se mueve acompañándolo. |
| 5. |  | Adjunta el texto Punto en la recta al punto rojo B. |
| 6. |  | Mueve el punto rojo B y comprueba que el texto se mueve acompañándolo. |