GeoGebra apleti
Umetanje apleta
U uređivaču radnog lista kliknite na + Dodaj element i odaberite  GeoGebra iz popisa dostupnih elemenata radnog lista.
GeoGebra iz popisa dostupnih elemenata radnog lista.
Select or Create the Applet
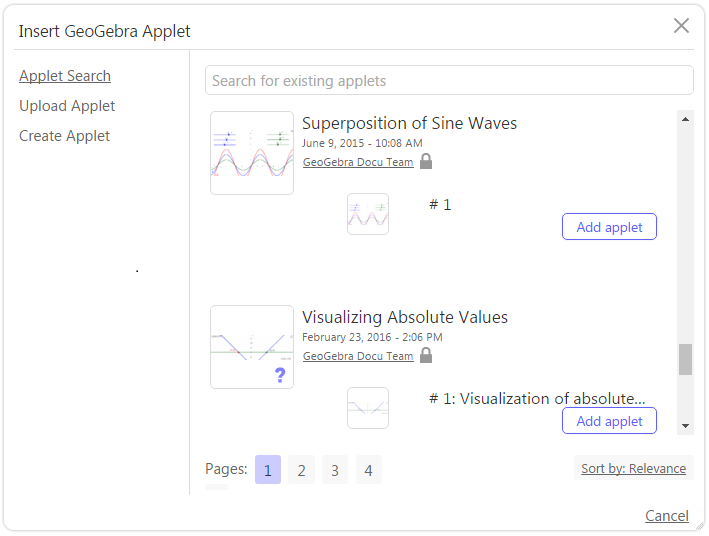
Upute
- Odaberite ili izradite aplet koji želite umetnuti u radni list pomoću jedne od sljedećih mogućnosti:
- Pretraživanje apleta: Koristite polje pretrage kako bi pronašli već postojeći, javni GeoGebra aplet drugih korisnika ili odabrali jedan od vaših apleta.
- Postavljanje apleta: Odaberite datoteku GeoGebre (.ggb) s vašeg računala koji želite postaviti na vaš GeoGebra račun i koristiti za radni list. Napomena: Postavljanjem materijala prihvaćate objavljivanje vašeg rada pod licencom Creative Commons: dijeli pod istim uvjetima .
- Izrada apleta: Možete izraditi novi Geogebra aplet koristeći postojeću GeoGebra aplikaciju.
- Odaberite Gotovo kako bi spremili aplet i umetnuli ga u Elementi apleta u vašem radnom listu. Napomena: Možete kasnije urediti umetnuti aplet.
Complete the GeoGebra Applet Element
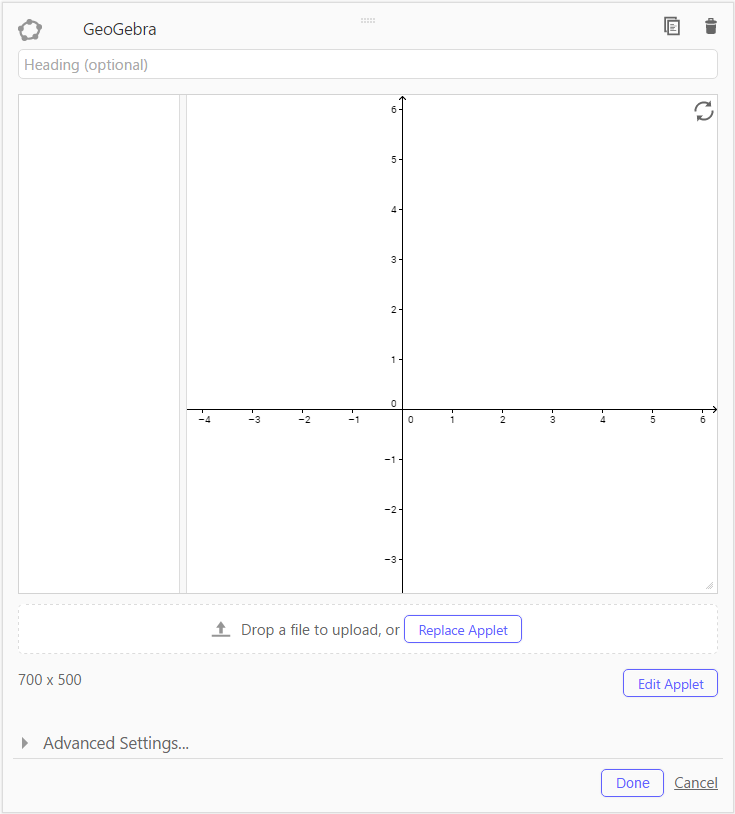
Upute
- Unesite zaglavlje u apletu.
- Promijenite Napredne postavke za vaš GeoGebra aplet (npr. pokaži alatnu traku).
- Odaberite Select Gotovo kako bi zatvorili Elemente apleta. Nakon toga odaberite Spremi u gornjem desnom kutu uređivača radnog lista kako bi spremili vaš radni list.
Uređivanje apleta
Mogućnosti uređivanja apleta će se pokazati kada stavite pokazivač na aplet. Klikom na odgovarajuću ikonu odabirete jednu od mogućnosti uređivanja.
 Uređivanje: Uredite zaglavlje Geogebrinog apleta ili napravite promijene u apletu.
Uređivanje: Uredite zaglavlje Geogebrinog apleta ili napravite promijene u apletu.- Uređivanje apleta omogućava otvaranje i uređivanje vaše konstrukcije pomoću GeoGebra Web App. Pomoć: Pri uređivanju u donjem desnom kutu možete povećati GeoGebra Web App. To neće promijeniti veličinu apleta u vašem dinamičkom radnom listu.
- Zamjena apleta omogućava zamjenu vašeg Geogebrinog apleta s drugim apletom ili stvaranjem novog.
 Povlačenje i ispuštanje ggb datoteke kako bi zamijenili postojeći aplet s datotekom.
Povlačenje i ispuštanje ggb datoteke kako bi zamijenili postojeći aplet s datotekom.
-
 Kopiranje: Kopirajte Elemente apleta ako ih želite ponovo koristiti u vašem dinamičkom radnom listu.
Kopiranje: Kopirajte Elemente apleta ako ih želite ponovo koristiti u vašem dinamičkom radnom listu.  Brisanje: Obrišite aplet iz vašeg dinamičkog radnog lista.
Brisanje: Obrišite aplet iz vašeg dinamičkog radnog lista.
Napredne postavke apleta
Možete mijenjati i neke napredne postavke GeoGebrinog apleta kako bi ga prilagodili za druge mogućnosti (npr. prikazati na traci s izbornikom ili stilom omogućujući korisnicima da ponište konstrukciju). Napredne postavke se nalaze ispod apleta.
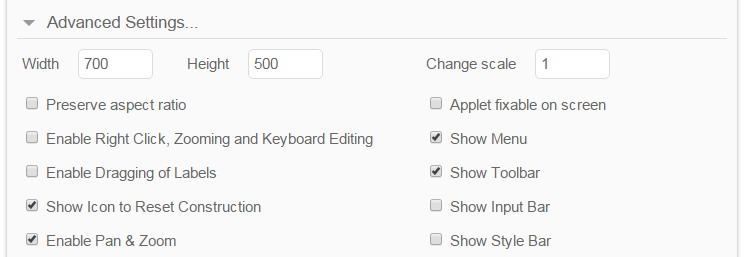
Širina i visina
Unesite točnu veličinu apleta u pikselima ili povlačite donji desni kut apleta kako bi promijenili njegovu veličinu.
Promjena skale
Mijenjajte skalu Geogebrinog apleta (zadana skala je 1).
Zadržati omjer slike
Zadržite omjer apleta kada mijenjate njegovu veličinu.
Enable Right Click, Zooming and Keyboard Editing
Allow users to right-click (MacOS: Ctrl-click), zoom, or edit the applet using their keyboard.
Enable Dragging of Labels
Allow users to drag the labels of objects to a new position.
Show Icon to Reset Construction
Provide the option to reset the Applet to its default state.
Enable Pan & Zoom
Allow users to move the  Graphics View by dragging the background of the Graphics View or to zoom in/zoom out using the mouse wheel.
Applet fixable on screen
Displays a button to “Fix Applet on Screen” above the right corner of the GeoGebra applet (visible in the Preview of your Dynamic Worksheet). This allows your students to scroll down the Dynamic Worksheet without changing the position of the applet on screen, which is especially useful if there is a long explanation for the applet or several instruction steps to follow.
Show Menu
Display the
Graphics View by dragging the background of the Graphics View or to zoom in/zoom out using the mouse wheel.
Applet fixable on screen
Displays a button to “Fix Applet on Screen” above the right corner of the GeoGebra applet (visible in the Preview of your Dynamic Worksheet). This allows your students to scroll down the Dynamic Worksheet without changing the position of the applet on screen, which is especially useful if there is a long explanation for the applet or several instruction steps to follow.
Show Menu
Display the  Menu button at the top right corner of the Applet to allow users access to the full GeoGebra Menu.
Show Toolbar
Display the Toolbar at the top of the Applet.
Note: In case of a GeoGebra Task, this option is checked by default.
Show Input Bar
Display the Input Bar at the bottom of the
Menu button at the top right corner of the Applet to allow users access to the full GeoGebra Menu.
Show Toolbar
Display the Toolbar at the top of the Applet.
Note: In case of a GeoGebra Task, this option is checked by default.
Show Input Bar
Display the Input Bar at the bottom of the  Graphics View or the Algebra Input in the
Graphics View or the Algebra Input in the  Algebra View (if visible).
Show Style Bar
Display the Style bar button allowing users to change the properties of the created objects.
Select Done in order to finish editing the Advanced Applet Settings. Then, select Save in the upper right corner of the Worksheet Editor to save your changes.
Algebra View (if visible).
Show Style Bar
Display the Style bar button allowing users to change the properties of the created objects.
Select Done in order to finish editing the Advanced Applet Settings. Then, select Save in the upper right corner of the Worksheet Editor to save your changes.
 Graphics View by dragging the background of the Graphics View or to zoom in/zoom out using the mouse wheel.
Applet fixable on screen
Displays a button to “Fix Applet on Screen” above the right corner of the GeoGebra applet (visible in the Preview of your Dynamic Worksheet). This allows your students to scroll down the Dynamic Worksheet without changing the position of the applet on screen, which is especially useful if there is a long explanation for the applet or several instruction steps to follow.
Show Menu
Display the
Graphics View by dragging the background of the Graphics View or to zoom in/zoom out using the mouse wheel.
Applet fixable on screen
Displays a button to “Fix Applet on Screen” above the right corner of the GeoGebra applet (visible in the Preview of your Dynamic Worksheet). This allows your students to scroll down the Dynamic Worksheet without changing the position of the applet on screen, which is especially useful if there is a long explanation for the applet or several instruction steps to follow.
Show Menu
Display the  Menu button at the top right corner of the Applet to allow users access to the full GeoGebra Menu.
Show Toolbar
Display the Toolbar at the top of the Applet.
Note: In case of a GeoGebra Task, this option is checked by default.
Show Input Bar
Display the Input Bar at the bottom of the
Menu button at the top right corner of the Applet to allow users access to the full GeoGebra Menu.
Show Toolbar
Display the Toolbar at the top of the Applet.
Note: In case of a GeoGebra Task, this option is checked by default.
Show Input Bar
Display the Input Bar at the bottom of the  Graphics View or the Algebra Input in the
Graphics View or the Algebra Input in the  Algebra View (if visible).
Show Style Bar
Display the Style bar button allowing users to change the properties of the created objects.
Select Done in order to finish editing the Advanced Applet Settings. Then, select Save in the upper right corner of the Worksheet Editor to save your changes.
Algebra View (if visible).
Show Style Bar
Display the Style bar button allowing users to change the properties of the created objects.
Select Done in order to finish editing the Advanced Applet Settings. Then, select Save in the upper right corner of the Worksheet Editor to save your changes.