Inserindo “Campo de Entrada”, botão e número aleatório
Objetivos
Os objetivos são:
- inserir campo de entrada;
- ajustar tamanho
- Inserir textos dinâmicos;
- Usar o comando Número aleatório;
- Usar o comando botão
Vamos supor que queremos criar uma atividade em que os estudantes deverão saber o
resultado da soma de dois números naturais (0 a 100).
- Selecione Controle Deslizante (Janela 10) e clique na tela. Na guia que aparecerá mude os intervalos: min=0, max=100 e incremento=1. Clique em “ok”. Clique em outro canto da tela. Na guia que aparecerá mude os intervalos: min=0, max=100 e incremento=1. Clique em “ok”. Para fazer o último controle deslizante, clique em outro canto da tela. Mude o nome para “respostasoma”. Mude também os intervalos: min=0, max=200 e incremento=1.
- No campo “Entrada” no rodapé da tela, digite a+b e aperte enter. Observe se Janela de Álgebra apareceu “c =...”.
- Agora, vamos criar novos “campos de Entrada”. Selecione Campo de Entrada (Janela 10) e clique na tela. Na guia que aparecerá digite “parcela 1”, vincule ao objeto a e clique em aplicar, conforme figura abaixo.

- Clique novamente na tela. Na guia que aparecerá digite “parcela 2” e vincule ao objeto b. Clique em "ok". Clique mais uma vez na tela. Na guia que aparecerá digite “resultado” e vincule ao objeto respostasoma. Clique em ok.
Selecione Texto (Janela 10) clique na tela e digite + no campo editar. Clique em Ok. Clique em outro canto da tela e digite =. Clique em OK.
Com a ferramenta Mover (Janela 1), clique com o botão direito sobre "parcela 1" e desmarque a opção "travar objeto". Dessa forma, você poderá mover esse campo de entrada. Faça o mesmo para "parcela 2" e "resultado". Após isso, ajuste os objetos de forma que fique da seguinte maneira.

- Selecione Exibir/Esconder Objeto (Janela 11) e clique sobre os três controles deslizantes. Após isso, clique em Mover (Janela 1).
- Clique em acertou. Salve a figura em algum lugar do computador. Chame de "acertou". Clique em errou. Salve a figura em algum lugar do computador. Chame de "errou".
- Agora, selecione a ferramenta Inserir Imagem (Janela 10), clique na janela de visualização. Busque o arquivo “acertou.jpg”. Após inserida, clique com o botão direito do mouse sobre a imagem. Selecione “Propriedades”. Selecione “Avançado”, depois em “Condição para Exibir Objetos” digite c= respostasoma. Aperte "enter". Feche a guia.
- Selecione a ferramenta Inserir Imagem (Janela 10), clique na janela de visualização. Busque o arquivo “errou.jpg”. Após inserida, clique com o botão direito do mouse sobre a imagem. Selecione “Propriedades”. Selecione “Avançado”, depois em “Condição para Exibir Objetos” EstáDefinido(respostasoma) ∧ c ≠ respostasoma (para encontrar o sinal clique em ). Aperte "enter" Feche a guia.
- Vamos testar nossa atividade. No campo “parcela 1” digite 2. No campo parcela 2 digite 5. No campo resultado digite 7 (resultado da adição). Observe se apareceu a imagem da carinha feliz. Mude o valor do campo resultado para 4. Observe se apareceu a carinha triste. Ajuste as posições na tela.
- É possível mudar o tamanho das caixas do Campo Entrada. Para isso, clique com o botão direito sobre o rótulo “parcela 1”. Selecione “Propriedades”, depois “Estilo”. Mude o comprimento do Campo de texto para 3. Aperte "enter". Feche a tela.
- Faça o mesmo para “parcela 2” e “resultado”. Ajuste as posições na tela. Pode também ocultar os rótulos dos campos de entrada. Para isso, clique com botão direito sobre o rótulo e selecione “Exibir rótulo”.
- ATENÇÃO: QUANDO SE OCULTA O RÓTULO DO CAMPO DE ENTRADA FICA DIFÍCIL MOVIMENTÁ-LO. CASO PRECISE MOVIMENTAR, MOSTRE NOVAMENTE O RÓTULO. ISSO PODE SER FEITO SELECIONANDO TODO O CAMPO DE ENTRADA E DEPOIS CLICANDO COM O BOTÃO DIREITO EM CIMA DELE.
- Salve o arquivo.
Inserindo Textos Dinâmicos, comando NúmeroAleatório e “Botão”
Na atividade anterior, suponha que você já queira que apareçam os valores das parcelas. Aos estudantes caberia calcular a resposta. Como poderíamos fazer? Vamos aproveitar a construção anterior. No applet seguinte, abra o arquivo anterior que você salvou.
- Em primeiro lugar, apague os campos de entrada Parcela 1 e Parcela 2. No Campo de Entrada no rodapé da janela do GeoGebra, digite a= NúmeroAleatório[1, 100]. O objeto a continua sendo um número natural de 1 a 100, mas mudamos a forma como ele aparece. Ele será escolhido aleatoriamente pelo próprio programa.
- Mais uma vez , no Campo de Entrada no rodapé da janela do GeoGebra, digite b= NúmeroAleatório[1, 100]. O objeto b continua sendo um número natural de 1 a 100, mas mudamos a forma como ele aparece. Ele será escolhido aleatoriamente pelo próprio programa.
- Selecione Texto (Janela 10) clique na tela e digite, por exemplo, “Paulo quer saber quanto é a + b. Pode ajuda-lo?” ATENÇÃO: não deve digital “a” e “b”. Na guia, deve clicar no ícone do geogebra e depois sobre o valor de a, digitar "+" fora da caixa e depois sobre o de b. Pode acontecer do seletor não ir para frente das variáveis. Há um bug aí. Se isso acontecer, escreva primeiro o texto e depois insira as variáveis. Clique em Ok.
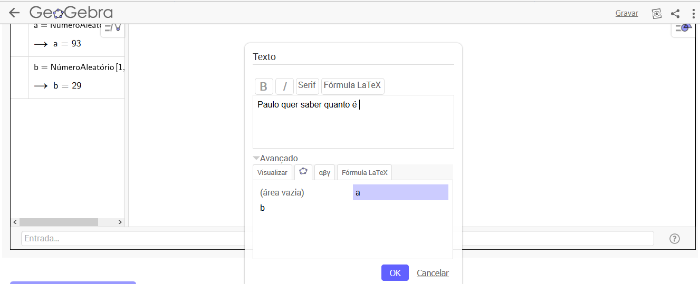
- Vamos testar nossa atividade. No campo “resultado” digite o resultado da soma que aparece no texto. Observe se apareceu a imagem da carinha sorrindo. Mude o valor do campo resultado para um valor errado. Observe se apareceu a carinha triste. E SE QUISERMOS NOVOS VALORES? COMO DEVEMOS FAZER?
- Selecione a ferramenta Botão (Janela 10) e clique na tela. Aparecerá uma caixa como a seguinte. Em legenda escreva "novos valores" para o botão. Pode ser “novos valores”. Em “Código Geogebra”, digite o seguinte: a=NúmeroAleatório[1, 100] b=NúmeroAleatório[1,100] respostasoma=?
- Clique em "ok".
- Vamos testar nossa atividade. Com a ferramenta Mover (Janela 1) clique no botão “Novos Valores”. Veja se aparecem novos valores. PARA USAR A ATIVIDADE COM OS ESTUDANTES, OCULTE A JANELA DE ÁLGEBRA. SALVE O ARQUIVO