Applets GeoGebra
Cómo insertar un Applet
En el Editor de hojas de trabajo GeoGebra, haz clic en + Añadir un nuevo elemento y selecciona  Applet de GeoGebra de la lista de Elementos disponibles.
Applet de GeoGebra de la lista de Elementos disponibles.
Selecciona o crea un applet
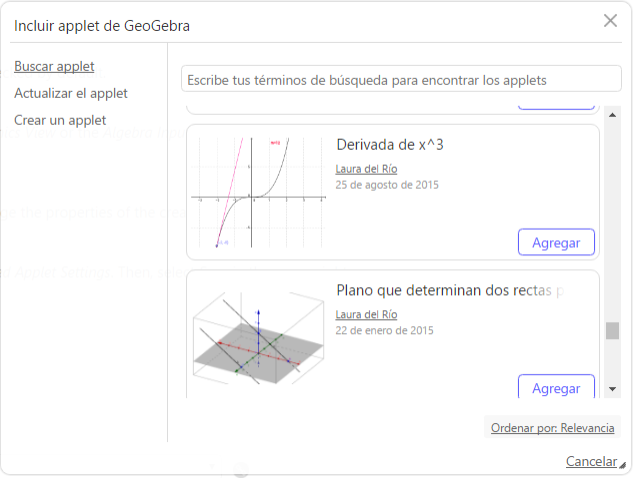
Instrucciones
- Selecciona o crea el Applet que deseas insertar en tu hoja de trabajo seleccionando una de las siguientes opciones:
- Buscar Applet: Utiliza el campo de búsqueda para agregar un applet existente, ya sea un Applet GeoGebra público de otro usuario o uno de tu propia creación, seleccionándolo de la lista.
- Actualizar Applet: Selecciona un archivo GeoGebra (.ggb) desde tu computadora, para subirlo a tu cuenta GeoGebra y utilizarlo en tu Hoja de trabajo dinámica. Nota: al compartir un material aceptas publicar tu trabajo bajo licencia Creative Commons: Attribution Share Alike.
- Crear un Applet: puedes crear un nuevo Applet utilizando la aplicación web GeoGebra que se iniciará al seleccionar esta opción.
- Selecciona Listo para guardar tu Applet GeoGebra e insertarlo en un Elemento de tu Hoja de trabajo dinámica. Nota: Si lo deseas, podrás editar el Applet más tarde.
Completar el Elemento Applet GeoGebra
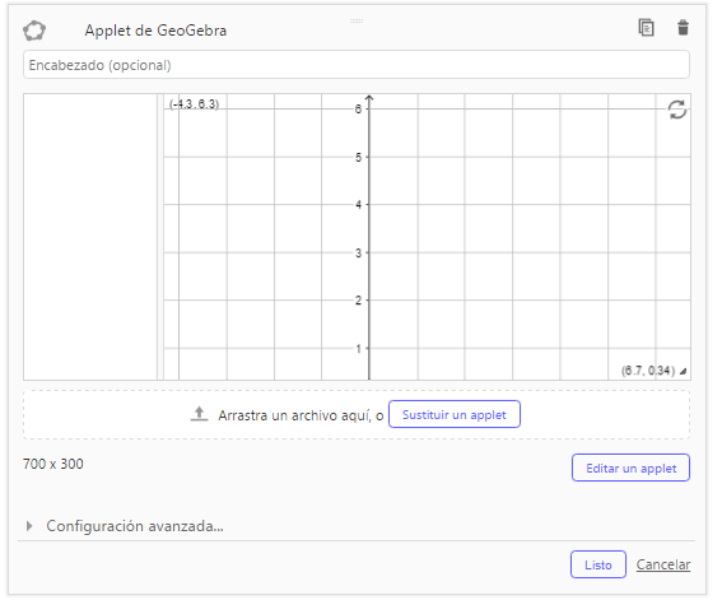
Instrucciones
- Escribe un Encabezado para el Applet GeoGebra.
- Cambia la Configuración avanzada de tu Applet GeoGebra (por ejemplo, mostrar la Barra de herramientas).
- Selecciona Listo para cerrar el Elemento. Luego, selecciona Guardar en en la esquina superior derecha del Editor de hojas de trabajo.
Cómo editar un Applet
Al pasar el puntero del ratón por encima del un Applet GeoGebra ya insertado, aparecen las opciones de edición. Selecciona una de ellas haciendo clic en el ícono correspondiente.
 Editar: Edita el Encabezado del Applet GeoGebra o realiza cambios en Applet mismo.
Editar: Edita el Encabezado del Applet GeoGebra o realiza cambios en Applet mismo.- Editar Applet permite abrir y editar la construcción utilizando la aplicación web GeoGebra. Pista: Puedes arrastrar la esquina inferior derecha de la aplicación web para incrementar el tamaño de la ventana y realizar la edición. Por favor, nota que esto no modificará el tamaño del Applet en tu Hoja de trabajo dinámica.
- Sustituir un Applet permite reemplazar el Applet buscando otro o creando uno nuevo.
 Arrastra un archivo ggb dentro del área con borde punteado para reemplazar el applet por ese archivo.
Arrastra un archivo ggb dentro del área con borde punteado para reemplazar el applet por ese archivo.
-
 Copiar: Copia el Elemento Applet para reutilizarlo en la misma Hoja de trabajo dinámica.
Copiar: Copia el Elemento Applet para reutilizarlo en la misma Hoja de trabajo dinámica.  Borrar: Elimina el Applet de tu Hoja de trabajo dinámica.
Borrar: Elimina el Applet de tu Hoja de trabajo dinámica.
Configuración avanzada
También es posible modificar la Configuración avanzada del Applet GeoGebra para personalizarlo aún más (por ejemplo, mostrar el Menú o la Barra de estilo, permitir a los usuarios Reiniciar la Construcción). Las opciones de Configuración avanzada pueden encontrarse debajo del applet.
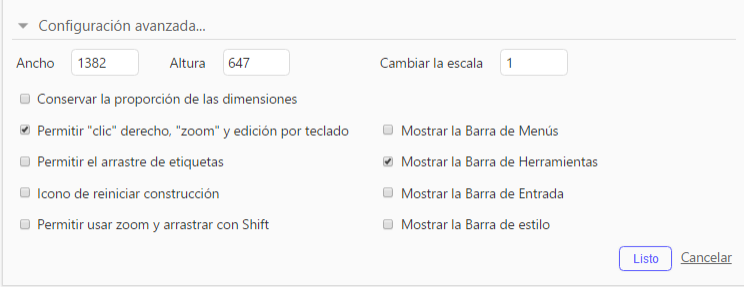
Ancho y Altura
Ingresa el tamaño exacto para tu applet en píxeles o arrastra la esquina inferior derecha del applet para cambiar su tamaño.
Cambiar la escala
Cambia la escala de tu applet GeoGebra (la escala por defecto es 1).
Conservar la proporción de las dimensiones
Conserva la relación de aspecto del applet al modificar su tamaño.
Permitir "clic" derecho, "zoom" y edición por teclado
Permite a los usuarios utilizar botón derecho (MacOS: Ctrl-clic), zoom, o editar el applet utilizando el teclado.
Permitir el arrastre de etiquetas
Permite a los usuarios arrastrar las etiquetas de los objetos para colocarlos en distintas posiciones.
Icono de reiniciar la construcción
Proporciona la opción de reiniciar el Applet a su estado predeterminado.
Permitir usar Zoom y arrastrar con Shift
Permite a los usuarios arrastrar la  Vista gráfica arrastrando su fondo o hacer zoom para acercar o alejar utilizando la rueda del ratón.
Mostrar la Barra de menús
Muestra el botón
Vista gráfica arrastrando su fondo o hacer zoom para acercar o alejar utilizando la rueda del ratón.
Mostrar la Barra de menús
Muestra el botón  Menú en la esquina superior derecha del Applet para permitir a los usuarios acceder al Menú completo de GeoGebra.
Mostrar la Barra de herramientas
Muestra la Barra de herramientas en la parte superior del Applet.
Nota: En el caso de las Tareas GeoGebra, esta opción está marcada por defecto.
Mostrar la Barra de entrada
Muestra la Barra de entrada en la parte inferior de la
Menú en la esquina superior derecha del Applet para permitir a los usuarios acceder al Menú completo de GeoGebra.
Mostrar la Barra de herramientas
Muestra la Barra de herramientas en la parte superior del Applet.
Nota: En el caso de las Tareas GeoGebra, esta opción está marcada por defecto.
Mostrar la Barra de entrada
Muestra la Barra de entrada en la parte inferior de la  Vista gráfica o la Entrada algebraica en la
Vista gráfica o la Entrada algebraica en la  Vista algebraica (si está visible).
Mostrar la Barra de estilo
Muestra el botón de la Barra de estilo, permitiendo a los usuarios cambiar las propiedades de los objetos creados.
Selecciona Listo al finalizar la edición de la Configuración avanzada. Luego, selecciona Guardar en la esquina superior derecha del Editor de trabajo para guardar los cambios.
Vista algebraica (si está visible).
Mostrar la Barra de estilo
Muestra el botón de la Barra de estilo, permitiendo a los usuarios cambiar las propiedades de los objetos creados.
Selecciona Listo al finalizar la edición de la Configuración avanzada. Luego, selecciona Guardar en la esquina superior derecha del Editor de trabajo para guardar los cambios.
 Vista gráfica arrastrando su fondo o hacer zoom para acercar o alejar utilizando la rueda del ratón.
Mostrar la Barra de menús
Muestra el botón
Vista gráfica arrastrando su fondo o hacer zoom para acercar o alejar utilizando la rueda del ratón.
Mostrar la Barra de menús
Muestra el botón  Menú en la esquina superior derecha del Applet para permitir a los usuarios acceder al Menú completo de GeoGebra.
Mostrar la Barra de herramientas
Muestra la Barra de herramientas en la parte superior del Applet.
Nota: En el caso de las Tareas GeoGebra, esta opción está marcada por defecto.
Mostrar la Barra de entrada
Muestra la Barra de entrada en la parte inferior de la
Menú en la esquina superior derecha del Applet para permitir a los usuarios acceder al Menú completo de GeoGebra.
Mostrar la Barra de herramientas
Muestra la Barra de herramientas en la parte superior del Applet.
Nota: En el caso de las Tareas GeoGebra, esta opción está marcada por defecto.
Mostrar la Barra de entrada
Muestra la Barra de entrada en la parte inferior de la  Vista gráfica o la Entrada algebraica en la
Vista gráfica o la Entrada algebraica en la  Vista algebraica (si está visible).
Mostrar la Barra de estilo
Muestra el botón de la Barra de estilo, permitiendo a los usuarios cambiar las propiedades de los objetos creados.
Selecciona Listo al finalizar la edición de la Configuración avanzada. Luego, selecciona Guardar en la esquina superior derecha del Editor de trabajo para guardar los cambios.
Vista algebraica (si está visible).
Mostrar la Barra de estilo
Muestra el botón de la Barra de estilo, permitiendo a los usuarios cambiar las propiedades de los objetos creados.
Selecciona Listo al finalizar la edición de la Configuración avanzada. Luego, selecciona Guardar en la esquina superior derecha del Editor de trabajo para guardar los cambios.