Kako umetnuti sliku u Grafički prikaz
Alat Slika
Alat  Slika vam dopušta da umetnete sliku u
Slika vam dopušta da umetnete sliku u  Grafički prikaz. Možete pronaći alat
Grafički prikaz. Možete pronaći alat  Slika u alatnoj grupi Alati za Posebne objekte.
Slika u alatnoj grupi Alati za Posebne objekte.
 Slika vam dopušta da umetnete sliku u
Slika vam dopušta da umetnete sliku u  Grafički prikaz. Možete pronaći alat
Grafički prikaz. Možete pronaći alat  Slika u alatnoj grupi Alati za Posebne objekte.
Slika u alatnoj grupi Alati za Posebne objekte. 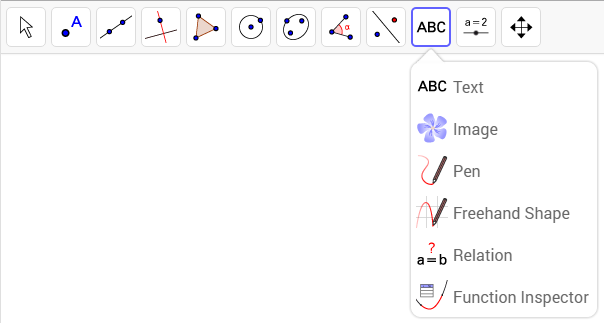
Odaberite alat  Slika i odredite željeni položaj slike u
Slika i odredite željeni položaj slike u  Grafičkom prikazu na jedan od slijedećih načina:
Grafičkom prikazu na jedan od slijedećih načina:
 Slika i odredite željeni položaj slike u
Slika i odredite željeni položaj slike u  Grafičkom prikazu na jedan od slijedećih načina:
Grafičkom prikazu na jedan od slijedećih načina:
- Kliknite na
 Grafički prikaz da odredite mjesto donjeg lijevog kuta slike.
Grafički prikaz da odredite mjesto donjeg lijevog kuta slike. - Kliknite na točku kako bi postavili tu točku za donji lijevi kut slike.
Instructions
Zadatak 1: Umetanje slike
| 1. |  | Aktivirajte alat Slika. Zapamtite: Pronaći ćete alat Slika u trećoj alatnoj grupi s desna. |
| 2. |  | Kliknite na točku A u  Grafičkom prikazu kako bi ju postavili za donji lijevi kut slike. Grafičkom prikazu kako bi ju postavili za donji lijevi kut slike. |
| 3. | | U dijaloškom okviru za otvaranje datoteke koji se pojavi, odaberite datoteku slike koja vam odgovara i kliknite na OK kako bi umetnuli sliku u  Grafički prikaz. Grafički prikaz. |
Zadatak 2: Promijenite prozirnost umetnute slike
Promijenite Prozirnost slike kako bi vidjeli objekte ili osi koji leže iza slike.
| 4. |  | Aktivirajte alat Pomicanje i odaberite sliku koju ste već umetnuli u  Grafički prikaz u zadatku 1. Grafički prikaz u zadatku 1. |
| 5. |  | Otvorite dijaloški okvir  Svojstva slike koristeći gumb Svojstva slike koristeći gumb |
| 6. | | Odaberite karticu Boja dijaloškog okvira  Svojstva. Svojstva. |
| 7. | | Promijenite Neprozirnost slike koristeći predviđeni klizač (vrijednosti između 0% i 100%) |
Pokušajte sami...
Zadatak 3: Apsolutni položaj na zaslonu
Položaj slike može biti apsolutan na zaslonu ili relativan u odnosu na koordinatni sustav. Možete to odrediti koristeći gumb  Nepomičan objekt u
Nepomičan objekt u  Traci stilova za sliku.
Traci stilova za sliku.
Zapamtite: Također je moguće fiksirati sliku otvaranje  Svojstva Objekta i provjerom opcije Nepomičan objekt na kartici Osnovno.
Svojstva Objekta i provjerom opcije Nepomičan objekt na kartici Osnovno.
 Nepomičan objekt u
Nepomičan objekt u | 8. |  | Koristite alat Pokaži / Sakrij Objekt kako biste sakrili dvije kutne točke umetnute slike u  Grafički prikaz. Grafički prikaz.
|
| | Zapamtite: Ovaj alat ćete pronaći u alatnoj grupi Općeniti alati (posljednja alatna grupa). | |
| 9. | 
| Aktivirajte alat Pomicanje i odaberite sliku. |
| 10. | | Otvorite  Grafičkog prikaza. Grafičkog prikaza. |
| 11. |  | Koristite gumb  Nepomičan objekt kako biste postavili apsolutni položaj slike na zaslonu. Nepomičan objekt kako biste postavili apsolutni položaj slike na zaslonu.
|
 Svojstva Objekta i provjerom opcije Nepomičan objekt na kartici Osnovno.
Svojstva Objekta i provjerom opcije Nepomičan objekt na kartici Osnovno.Zadatak 4: Stvorite pozadinsku sliku
Možete koristiti bilo koju sliku kao pozadinsku sliku u  Grafičkom prikazu.
Grafičkom prikazu.
Zapamtite: Pozadinska slika više ne može biti odabrana u  Grafičkom prikazu. Ako želite promijeniti stil ili status pozadinske slike trebate uraditi sljedeće:
Grafičkom prikazu. Ako želite promijeniti stil ili status pozadinske slike trebate uraditi sljedeće:
 Grafičkom prikazu.
Grafičkom prikazu.
| 12. |  | Aktivirajte alat Pomicanje i odaberite sliku koju ste umetnuli u  Grafički prikaz. Grafički prikaz. |
| 13. |  | Otvorite dijaloški okvir  Svojstva slike koristeći gumb Svojstva slike koristeći gumb |
| 14. | | Na kartici Osnovno, provjerite opciju Pozadina slike. |
 Grafičkom prikazu. Ako želite promijeniti stil ili status pozadinske slike trebate uraditi sljedeće:
Grafičkom prikazu. Ako želite promijeniti stil ili status pozadinske slike trebate uraditi sljedeće:
| 15. |  | Otvorite  Algebarski prikaz iz izbornika Algebarski prikaz iz izbornika  Pogled. Pogled. |
| 16. | | Prikažite Pomoćne objekte koristeći  Svojstva u Svojstva u |
| 17. |  | Odaberite sliku u  Algebarskom prikazu. Algebarskom prikazu. |
| 18. | | Otvorite dijaloški okvir  Svojstva za sliku koristeći gumb Svojstva za sliku koristeći gumb |
| 19. |  | Na kartici Osnovno, možete isključiti opciju Pozadinska slika. |