GeoGebra zadatak
Što je GeoGebra zadatak?
Kako izraditi GeoGebra zadatak
U kartici Objave izradi novu objavu i odaberi  Izradi zadatak sa liste predviđenih tipova materijala.
Sastavi svoj zadatak pomoću uređivača radnog lista koji će se pojaviti.
Izradi zadatak sa liste predviđenih tipova materijala.
Sastavi svoj zadatak pomoću uređivača radnog lista koji će se pojaviti.
 Izradi zadatak sa liste predviđenih tipova materijala.
Sastavi svoj zadatak pomoću uređivača radnog lista koji će se pojaviti.
Izradi zadatak sa liste predviđenih tipova materijala.
Sastavi svoj zadatak pomoću uređivača radnog lista koji će se pojaviti.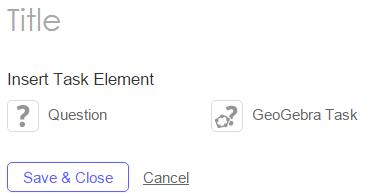
U editoru radnog lista unesi naslov radnog lista zadatka. Zatim odaberi  GeoGebra zadatak sa liste predviđenih tipova materijala.
GeoGebra zadatak sa liste predviđenih tipova materijala.
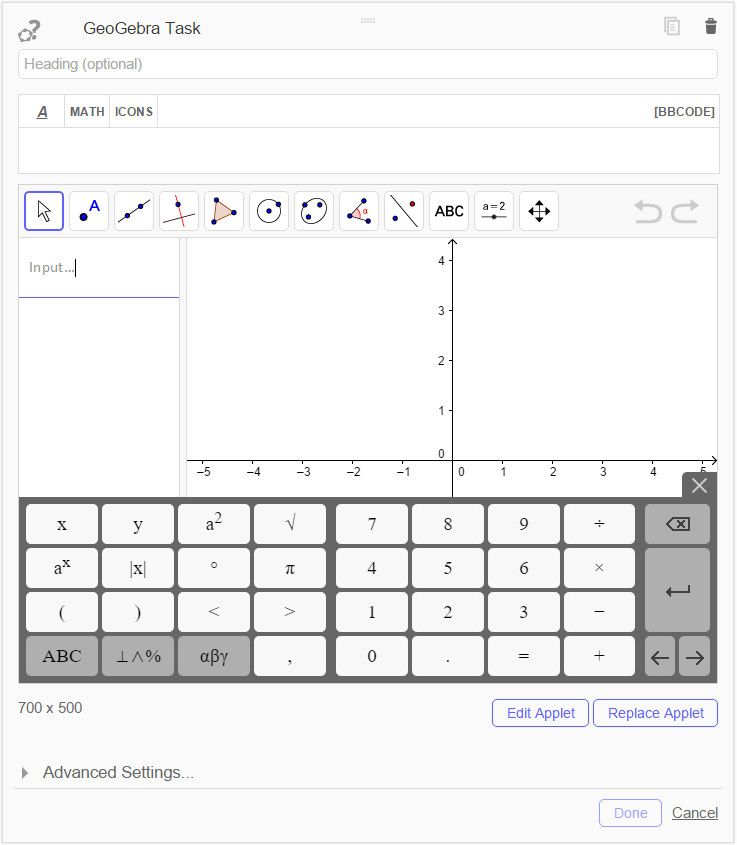
- Unesi naslov zadatka (opcionalno). Napomena: Možda ćeš poželjeti koristiti zaglavlja ako planiraš istom radnom listu dodati više elemenata (npr tekst, pitanja).
- Opiši zadatak ili pripremi upute za rješavanje.
- Koristi prikazani GeoGebra aplet za pripremu interaktivnog dijela GeoGebra zadatka:
- Uredi postojeći aplet koristeći Uredi aplet ILI
- Zamijeni dani prazni aplet s postojećim koristeći Zamijeni aplet.
- Promijeni Napredne postavke za svoj aplet (opcionalno).
- Po završetku pripreme GeoGebra zadatka odaberi Gotovo
- Svom radnom listu dodaj dodatni element (opcionalno):
 Tekst,
Tekst,  GeoGebra aplet,
GeoGebra aplet,  Sliku,
Sliku,  Video,
Video,  Web link,
Web link,  GeoGebra zadatak.
Napomena: Poredak ubačenih elemenata možeš lako mijenjati koristeći drag and drop.
GeoGebra zadatak.
Napomena: Poredak ubačenih elemenata možeš lako mijenjati koristeći drag and drop. - Spremi i zatvori svoj radni list zadatka.
Advanced Settings
You might also want to change some of the Advanced Settings of the GeoGebra Applet in order to customize it for your Task (e.g. show the Menu or Style Bar, allow users to Reset the Construction).
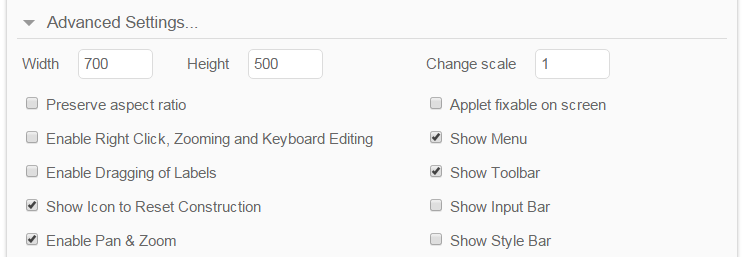
Detailed Explanations for Advanced Settings
Width and Height
Enter the exact size of your applet in pixel or drag the lower right corner of the applet to change its size.
Change scale
Change the scale of your GeoGebra applet (default scale is 1).
Preserve aspect ratio
Preserve the aspect ration of the applet when changing its size.
Enable Right Click, Zooming and Keyboard Editing
Allow users to right-click (MacOS: Ctrl-click), zoom, or edit the applet using their keyboard.
Enable Dragging of Labels
Allow users to drag the labels of objects to a new position.
Show Icon to Reset Construction
Provide the option to reset the applet to its default state.
Enable Pan & Zoom
Allow users to move the Graphics View by dragging the background of the Graphics View or to zoom in/zoom out using the mouse wheel.
Applet fixable on screen
Displays a button to “Fix Applet on Screen” above the right corner of the GeoGebra applet (visible in the Preview of your Dynamic Worksheet). This allows your students to scroll down the Dynamic Worksheet without changing the position of the applet on screen, which is especially useful if there is a long explanation for the applet or several instruction steps to follow.
Show Menu
Display the Menu button at the top right corner of the applet to allow users access to the full GeoGebra Menu.
Show Toolbar
Display the Toolbar at the top of the applet.
Note: In case of a GeoGebra Task, this option is checked by default.
Show Input Bar
Display the Input Bar at the bottom of the Graphics View or the Algebra Input in the Algebra View (if visible).
Show Style Bar
Display the Style bar button allowing users to change the properties of the created objects.