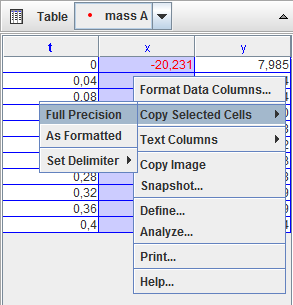A Tracker „nyomkövető” szoftver használatának alapjai
A Tracker szoftver telepítőanyaga letölthető innen.
Az interneten fellelhető szoftverismertetőkhöz képest jelen tájékoztató más sorrendet követ, mivel a leírás készítése során azt vettük figyelembe, hogy az elemzés során kapott adatokat a későbbiekben GeoGebra-alkalmazás segítségével szeretnénk majd feldolgozni. Az eltérő felépítés erre az egyszerű okra vezethető vissza.
1. LÉPÉS – A videó hasznos részének kiválasztása
A Tracker az elemzést képkockák alapján végzi. Fontos megnézned, hogy a
videón szereplő eszköz hány képkocka után produkál jól látható változást,
valamint fontos eldöntened, hogy a mérés végén mekkora mennyiségű adatsorra van
szükséged. Ezen két szempont alapján kell kiválasztanod azt a lépésközt, amelyet
alkalmazva a program eldönti, hogy az melyek azok a képkockák, amelyeket meg
kell vizsgálnia.
Ezeket a beállításokat az eszközsoron található
Clip Settings gomb segítségével tudod elérni. Az itt felugró ablakban tudod kiválasztani a videó azon részét, amelyet elemezni szeretnél. Meg kell adni a kezdő (Start Frame), illetve a végső képkockát (End Frame), valamint a képkockák közötti távolságot (Step size). 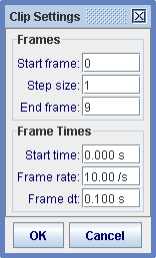
A vizsgált rész elejét illetve végét célszerű úgy választani, hogy a mozgáshoz alkalmazkodjon. Nem feltétlen fontos minden képkockát felhasználni, ami rendelkezésre áll. Például egy periodikus mozgás vizsgálatánál célszerű azt megválasztani, hogy hol ér véget egy teljes periódus, ilyenkor a kapott eredmények is könnyebben kezelhetőek.
Próbáld ki !
Nagy dilemmát tud okozni, hogy a rendelkezésre álló képkockák közül milyen sűrűn vegyünk mintát. Általános szabály, hogy mindig alkalmazkodni kell a mozgáshoz. Egy lineáris mozgás esetén 15-20 minta elegendő a megfelelő eredmény eléréséhez. ám egy dinamikusan változó, több dimenziós mozgás esetén, már 2-3 frame is hatalmas különbséget jelenthet.
Vizsgáld meg a különböző felbontások eredményeit úgy, hogy a különböző felbontású adatsorok mellé az ideális mozgás grafikonját is felveszed. Ha ezt sikerül megtenni, akkor két dolgot figyelhetsz meg. Először is azt, hogy minél nagyobb felbontású egy vizsgálat, annál nagyobb az eltérés az ideális esethez képest. Valamint arra is fény derül, hogy dinamikus mozgás esetén minél több vizsgált ponttal dolgozol, annál szebb, és pontosabb a kirajzolt függvényünk.
2. LÉPÉS – Mintaobjektum kiválasztása
Először hozz létre egy objektumot, amelyhez hozzá tudod rendelni a mérési eredményeket' Azért szükséges az objektum létrehozása, mert a program lehetőséget nyújt több dolog vizsgálatára is, így azokat különböző objektumokhoz rendeli hozzá.
Minden vizsgált videorészletet úgynevezett Mass objektumhoz kell hozzárendelned. Mass objektumot a
Create gomb megnyomásakor felugró menü Point Mass opciójának kiválasztásával érhetjük el. A létrehozott Mass objektum beállításai megtalálhatóak a megjelenő objektumsávban. Beállíthatjuk a színét, nevét, valamint alakját is.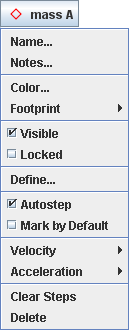
A Mass objektum létrehozása után hozzákezdhetsz a tényleges elemzési folyamathoz, ehhez az autotracker elnevezésű eszközt fogod használni.
Először is meg kell határoznod azt a mintát, amelyet az elemzés során használni fogsz. A képernyő azon részére kell kattintanod a
Ctrl+Shift megnyomása mellett, ahol a kívánt minta található, a megjelenő Mass objekttel azonos színű jelzés segítségével állítsd be a minta nagyságát, formáját, valamint pontos elhelyezkedését.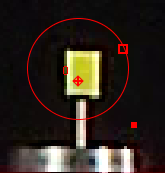
A program a kijelölt mintaterület közepének koordinátáját veszi alapértelmezettnek, de ez a nulladik érték elhelyezkedése is megadható. Az automatikus keresés az Autotracker gomb segítségével érhető el. A gomb megnyomásának hatására megjelenik az autotracker ablak, melyben néhány beállítás után el is végezhetjük az analízist, valamint szükség esetén beavatkozhatunk, illetve hibákat háríthatunk el.
Az ablak felső részében látható a kiválasztott képkocka, illetve minta. A minták felett találhatóak a különböző keresési lehetőségek. Kereshetsz automatikusan, ameddig található egyezés a
Search gomb segítségével, vagy keresheted az aktuális (Search This) vagy a következő (Search Next) képkockához tartozó mintát is.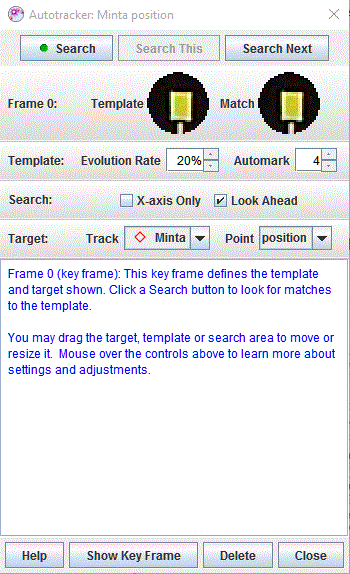
Miután kiválasztottad a megfelelő mintát, akkor már csak a megfelelő keresési mező beállítása a fontos. Úgy kell felvenned a keresési tartományt, hogy a következő képkockán is benne maradjon a minta. Fontos tudni, hogy a keresési tartomány megnövelésével a keresés, illetve az elemzés ideje megnő, viszont sok esetben ez elkerülhetetlen. Dinamikusan változó felvételek esetén is hasonló problémával találkozhatsz, mivel két képkocka között már nagy a különbség, így a nagy keresési tartomány elengedhetetlen.
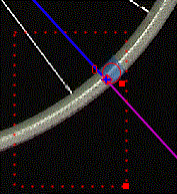
A fenti mintán látszik az is, hogy a minta és a vizsgálati pont egymástól függetlenül mozgatható, így ha arra van szükség, hogy ezek egymástól távol vagy nem egymásban legyenek, akkor az is gond nélkül megoldható.
3. LÉPÉS – Vonatkoztatási rendszer felvétele
Mielőtt belemegyünk a vonatkoztatási rendszer felvételébe, gondolkodj el rajta, hogy tulajdonképpen miért is fontos ennek megadása. Ha nem lenne egyértelmű a válasz, olvasd el az alábbi definíciót:
„A vonatkoztatási rendszer a fizikában a hely és az idő megadását lehetővé tevő viszonyítási objektumok rendszere. Anyagi jellegű fogalom, azaz alappontjait és alapirányait valós anyagi testek jelölik ki. Bármilyen anyagi rendszer választható vonatkoztatási rendszernek. A vonatkoztatási rendszer matematikai leírása a koordináta-rendszer.” (Vonatkoztatási rendszer - Wikipédia szócikk, 2015)
Tehát a vonatkoztatási rendszer fogja megadni, hogy a mozgást, vagyis a videón végbemenő folyamatot mihez képest vizsgálja a program. Itt válik fontossá, hogy a felvétel közben a kamera ne mozogjon.
Vonatkoztatási rendszert az
Axes gomb megnyomásával vehetsz fel, ilyenkor ugyancsak a főnézetben megjelenik egy koordináta-rendszer. A létrehozott koordináta-rendszert két opció segítségével szabhatod testre. Először meg kell adni az origót, majd az origó körüli elforgatás mértékét.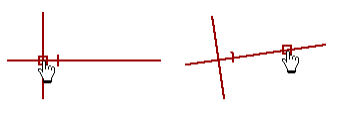
Ezt nemcsak az egérrel, hanem a létrehozás után megjelenő objektumsávon is megteheted.

Fontos kiemelni azt is, hogy míg mintából és méretskálából vehetsz fel egyszerre többet is, de a vizsgálat során csak egy vonatkoztatási rendszerünk lehet, amelyet úgy kell megválasztanod, hogy az egymással összehasonlítandó mérések során az állandó maradjon. Ezek alapján már a mérés elején látnod kell az összes mérési fázist, és ezeket figyelembe véve kell felvenned a vonatkoztatási rendszert. Érdemes a vonatkoztatási rendszert addig mozgatnod, amíg az első (x, y) pontpár (0, 0) nem lesz, mivel ez megkönnyíti az ábrázolást.
FONTOS! A vonatkoztatási rendszert a vizsgálatok során nem szabad elmozdítani, mert ellehetetleníti a kísérletek összehasonlítását.
4. LÉPÉS – Távolságok beállítása
Már korábban említettük, hogy jó tudni, mekkorák a videón szereplő tárgyak, illetve a távolságok valójában. Ha fontos az elemzés kimeneténél a pontos méret, és adatok, akkor azt valamiképp meg kell adni a programban. Ez a kalibrációs eszköz segítségével lehetséges, mely a
Calibration gomb megnyomásával érhető el. A gomb megnyomása után egy kalibrációs csík jelenik meg a főmenüben található videón.
A kalibrációs csík konfigurálását úgy végezheted el, hogy a két végpontját az ismert méretű objektumra húzod, és megadod annak méretét centiméterben. Ezek után a kalibrációs csík a nézet bármelyik részére elmozdítható, hogy ne zavarja a további beállítást.
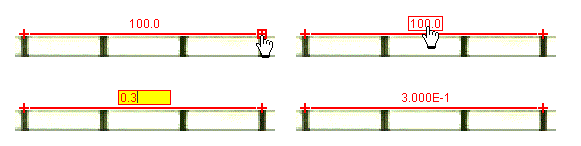
5. LÉPÉS – Mért adatok kinyerése
A mért adatokat a táblázat nézet jeleníti meg, ahonnan az adatok kinyerhetőek. Jelöld ki a szükséges adatokat, majd a jobb egérgomb megnyomása után megjelenő menüben a
Copy Selected Cells opciót kiválasztva vagy a Ctrl+C kombinációt megnyomva vágólapra helyezheted a kívánt adatokat.