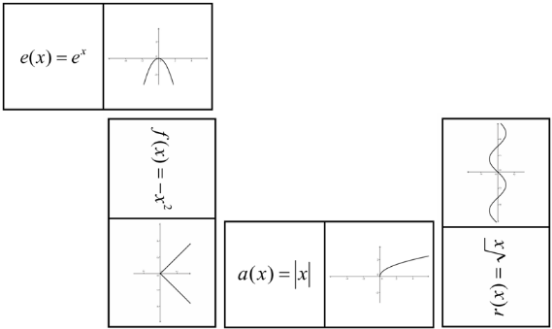Create a "Function Domino" Game
In this activity you are going to practice exporting function graphs as .png files and inserting them into a word processing document in order to create cards for a ‘Function Domino’ game.
Note: Make sure you know how to enter different types of functions before you begin with this activity.
Instructions for GeoGebra
| 1 |  | Enter an arbitrary function in the Algebra Input and confirm you input using Enter.
Examples: e(x) = exp(x)
or f(x) = sin(x).
|
| 2 | 
| Move the function graph into the center of the Graphics View. |
| Note: If you are using GeoGebra Desktop or the Web and Tablet Apps, you may reduce the size of the GeoGebra window so it only shows the desired part of the Graphics View. | ||
| 3 | 
| Export the Graphics View. Hint: Open the File menu, select Export and then the .png option. |
Try it yourself...
Instructions for a word processing document
- Open a new word processing document (e.g. MS Word).
- Create a table with 2 columns and several rows. Hint: Menu Insert – Table...
- Open the Table Properties dialog. Hint: Highlight the entire table (all cells) and right-click (MacOS: Ctrl-click) to open the Table Properties...
- Click on tab Row and specify the row height as 2 inches.
- Click on tab Column and set the preferred width of the columns to 2 inches.
- Click on tab Cell and set the vertical alignment to Center.
- Click the OK button.
- Place the cursor in one of the table cells. Insert the function graph picture. Hint: Menu Insert– Picture and choose the desired picture.
- Adjust the size of the picture if necessary. Hint: Double-click the picture to open the Format tab. Click on Size and set the longer side (either width or height) to 4.8 cm (1.9 inches).
- Enter the equation of a different function into the cell next to the picture. Hint: You might want to use an equation editor.
 Graphics View to Clipboard. To insert the function use Menu Home - Paste or key combination Ctrl - V (Mac: Ctrl - V).
Graphics View to Clipboard. To insert the function use Menu Home - Paste or key combination Ctrl - V (Mac: Ctrl - V).Example of a "Function Domino" Game