Cómo insertar texto estático y dinámico
Herramienta Texto
La herramienta  Texto permite insertar un texto en la
Texto permite insertar un texto en la  Vista gráfica. Puedes encontrar la herramienta
Vista gráfica. Puedes encontrar la herramienta  Texto en la caja de herramientas de Objetos especiales.
Texto en la caja de herramientas de Objetos especiales.
 Texto permite insertar un texto en la
Texto permite insertar un texto en la  Vista gráfica. Puedes encontrar la herramienta
Vista gráfica. Puedes encontrar la herramienta  Texto en la caja de herramientas de Objetos especiales.
Texto en la caja de herramientas de Objetos especiales. 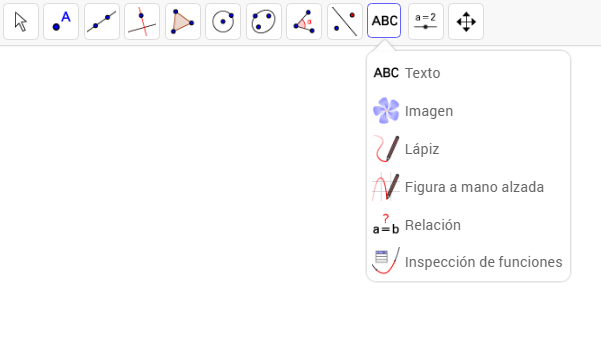
Selecciona la herramienta  Texto y haz clic en la
Texto y haz clic en la  Vista gráfica para establecer la posición de la esquina inferior izquierda del texto. Luego, escribe el texto deseado en el cuadro de diálogo emergente. Haz clic en OK cuando hayas finalizado
Vista gráfica para establecer la posición de la esquina inferior izquierda del texto. Luego, escribe el texto deseado en el cuadro de diálogo emergente. Haz clic en OK cuando hayas finalizado
 Texto y haz clic en la
Texto y haz clic en la  Vista gráfica para establecer la posición de la esquina inferior izquierda del texto. Luego, escribe el texto deseado en el cuadro de diálogo emergente. Haz clic en OK cuando hayas finalizado
Vista gráfica para establecer la posición de la esquina inferior izquierda del texto. Luego, escribe el texto deseado en el cuadro de diálogo emergente. Haz clic en OK cuando hayas finalizadoEl cuadro de diálogo Texto
El cuadro de diálogo de texto permite...
- escribir el texto deseado y cambiar su formato
- ingresar una fórmula LaTeX
- Vista Previa: Muestra la vista previa del texto que estás editando.
 Objetos: Proporciona una lista de los objetos disponibles para crear texto dinámico.
Objetos: Proporciona una lista de los objetos disponibles para crear texto dinámico.- : Proporciona letras griegas, símbolos matemáticos, y caracteres especiales para utilizar en tu texto.
- fórmula LaTeX : Proporciona la sintaxis de un conjunto seleccionado de fómulas LaTeX.
Cómo insertar texto estático
Un texto estático siempre se mantiene de la misma forma y no se refiere a ningún objeto de GeoGebra utilizado en la construcción.
| 1. |  | Selecciona la herramienta Texto y haz clic en la parte superior de la  Vista gráfica. Vista gráfica. |
| 2. | Escribe Explora el Área de un cuadrado en el campo de texto.
Pista: Puedes cambiar el formato del texto utilizando los botones provistos encima del campo de texto.
| |
| 3. | Haz clic en Avanzado para obtener una Vista previa de tu texto. | |
| 4. | Haz clic en OK cuando hayas finalizado. | |
| 5. |  | Mueve el texto a la posición deseada. |
| 6. | | Si deseas, puedes cambiar el formato del texto utilizando la Barra de estilo. |
| 7. |  | Si lo deseas, puedes fijar el texto utilizando la |
Inténtalo
Cómo insertar texto dinámico
El texto dinámico contiene un elemento que refiere a uno de los objetos utilizados en la construcción. Así, el texto se adapta a los cambios de tal objeto (por ejemplo, nuevas coordenadas, área).
| 1. |  | Selecciona la herramienta Texto y haz clic en la  Vista gráfica. Vista gráfica. |
| 2. | Escribe área = en el campo de texto.
Pista: esta será la parte estática del texto. | |
| 3. | Haz clic en Avanzado y selecciona la pestaña  Objetos. De la lista de objetos disponibles, selecciona poly1. Objetos. De la lista de objetos disponibles, selecciona poly1.
| |
| | Pista: Esto insertará el valor de poly1 (que es el área del cuadrado) en el texto. Esta será la parte dinámica del texto, ya que este valor cambiará si se modifica la construcción. | |
| 4. | Haz clic en OK cuando hayas finalizado. | |
| 5. |  | Mueve el texto a la posición deseada y  fíjalo utilizando la fíjalo utilizando la |
| 6. |  | Si lo deseas, puedes editar el texto utilizando la pestaña Texto del diálogo Propiedades. Por ejemplo, puedes añadir cm² a la derecha de la caja poly1. Haz clic en OK cuando hayas finalizado.
Pista: Esta será otra parte estática de tu texto. |
Editar y formatear texto
El texto insertado y seleccionado puede ser editado en cualquier momento en la pestaña Texto del diálogo  Propiedades, al cual se puede acceder desde la
Propiedades, al cual se puede acceder desde la  Barra de estilo.
Puedes dar formato al texto insertado utilizando la
Barra de estilo.
Puedes dar formato al texto insertado utilizando la  Barra de estilo (por ejemplo, seleccionar un estilo de fuente, modificar el tamaño, el color de texto o el color del fondo).
Pista: En el diálogo
Barra de estilo (por ejemplo, seleccionar un estilo de fuente, modificar el tamaño, el color de texto o el color del fondo).
Pista: En el diálogo  Propiedades puedes encontrar más opciones para dar formato.
Propiedades puedes encontrar más opciones para dar formato.
 Propiedades, al cual se puede acceder desde la
Propiedades, al cual se puede acceder desde la  Propiedades puedes encontrar más opciones para dar formato.
Propiedades puedes encontrar más opciones para dar formato.