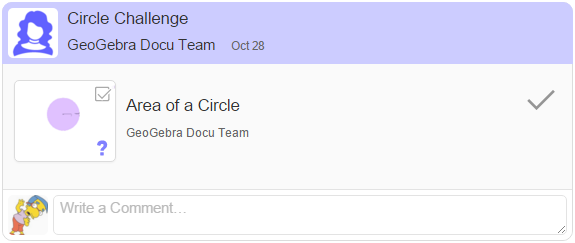How to Post Tasks (Owners only)
Post a Task
- Create a new Task on tab
Posts by selecting
 Create Task.
Note: You may want to add a Title and / or Description of the Task you want to share.
Create Task.
Note: You may want to add a Title and / or Description of the Task you want to share. - Set an optional due date you want the Members having finished the Task.
- Add a prepared Task Activity to the post using the button Add Resource and selecting the option Existing Resource OR Directly create a new Task Activity using the option Create Activity. Note: It is possible to add several resources (Activities, Images, PDF Files, Videos) to the same post.
- Click Post in order to publish your post.
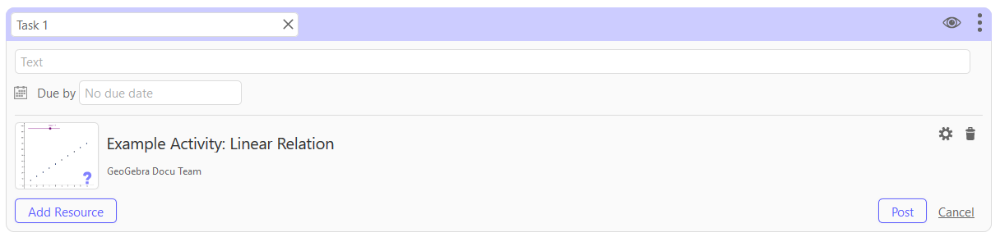
Add Resource
Use the button Add Resource in order to add one or more resource(s) to your Task.
 Create Activity
Create a new Dynamic Activity for your Task using the Online Activity Editor.
Create Activity
Create a new Dynamic Activity for your Task using the Online Activity Editor.
 Existing Resource
Search for an existing Dynamic Activity and add it to your Task.
Existing Resource
Search for an existing Dynamic Activity and add it to your Task.
 Image
Upload and add an Image to your Task.
Image
Upload and add an Image to your Task.
 Video
Share a link to a Video in your Task.
Video
Share a link to a Video in your Task.
 PDF File
Upload and add a PDF file to your Task.
PDF File
Upload and add a PDF file to your Task.
Post Settings
When you create a post including a Task, you have access the following Post settings:
 Decide about the visibility of your post
Decide about the visibility of your post  Remove the resource from the post
Remove the resource from the post- Access the
 Resource settings
Resource settings - Add additional resources to your post using Add Resource
- Publish your Task using Post
 Access this Task on tab
Access this Task on tab Feedback
 Edit your post
Edit your post Delete your post
Delete your post Archive your post
Archive your post
Task Settings
After adding a Task to your post, you may access the following Task settings:
 Editing permissions
Decide, who is allowed to edit the original Task.
Editing permissions
Decide, who is allowed to edit the original Task.
 Show Check button
Allow Members to check their answers themselves using Check.
Note: Automatic checking is only available for Multiple Choice Questions, as well as for Open Questions for which an exemplary answer was provided by the Owner.
Show Check button
Allow Members to check their answers themselves using Check.
Note: Automatic checking is only available for Multiple Choice Questions, as well as for Open Questions for which an exemplary answer was provided by the Owner.
 Editing permissions
Decide, who is allowed to edit the original Task.
Editing permissions
Decide, who is allowed to edit the original Task.
 Show Check button
Allow Members to check their answers themselves using Check.
Note: Automatic checking is only available for Multiple Choice Questions, as well as for Open Questions for which an exemplary answer was provided by the Owner.
Show Check button
Allow Members to check their answers themselves using Check.
Note: Automatic checking is only available for Multiple Choice Questions, as well as for Open Questions for which an exemplary answer was provided by the Owner.Task Statistics
Depending on your role in the Group, information and statistics about the Task are displayed in the Task post.
Owners can see the statistics for the corresponding Task:
 1/4: Number of Members who already started to work on the Task (status In progress).
1/4: Number of Members who already started to work on the Task (status In progress). 2/4: Number of Members whose Task was already reviewed by the Owner and set to status Completed.
2/4: Number of Members whose Task was already reviewed by the Owner and set to status Completed.
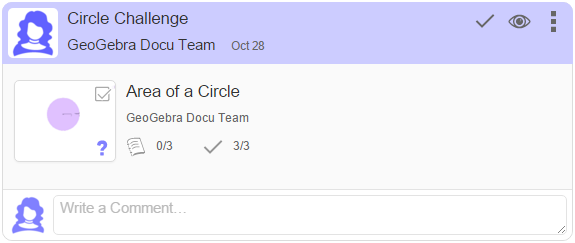
Members can see their status for the corresponding Task:
- Status of the Task:
 Not started,
Not started,  In progress,
In progress, Turned in
 Complete
Complete
- Check button: Whether the Owner allows automatic checking of questions.